Оглавление
После старта продаж новых iPhone многие пользователи обновляют свои девайсы. Сразу же становится актуален перенос данных с одного iPhone на другой. Если вы делаете это впервые, вам пригодится наша инструкция. Мы знаем 3 способа это сделать: выбирайте тот, что покажется вам самым простым и удобным.
Шаг 1: cохраните все данные и настройки
Любой из предложенных нами способов начинается с подготовки. А именно с резервного копирования данных, которые можно будет восстановить в случае замены, потери или повреждения устройства. Во всех случаях создание этой копии будет одинаковым, отличия будут только в процессе переноса. Итак, приступим.
- Подключите iPhone к сети Wi-Fi.
- Перейдите в «Настройки» девайса, нажмите на своё имя и выберите раздел iCloud.
- Далее выберите пункт «Резервная копия в iCloud».
- Нажмите «Создать резервную копию» и не отключайтесь от сети Wi-Fi, пока не завершится процесс.
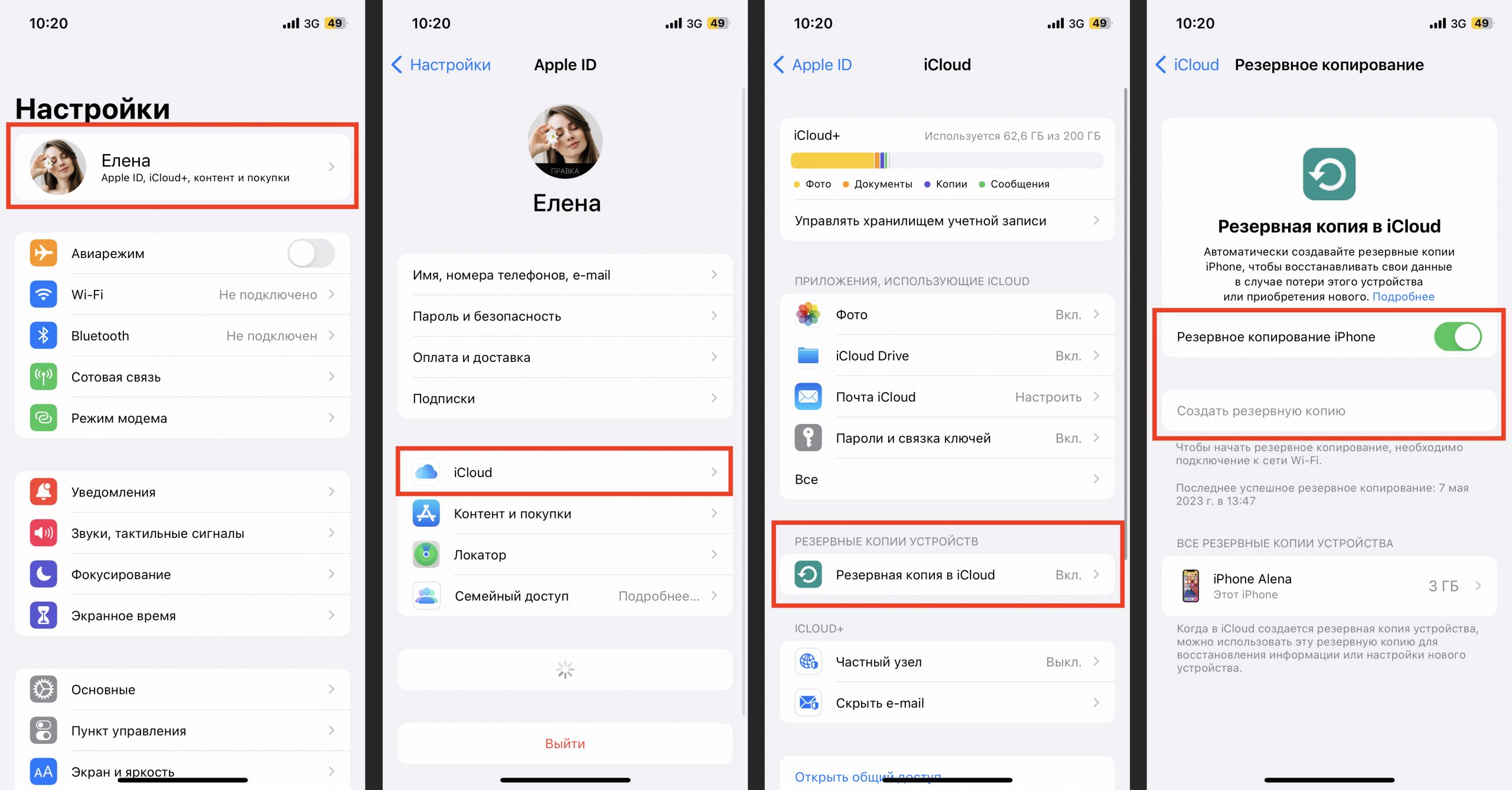
Обратите внимание, что если функция активирована, то копия автоматически создаётся тогда, когда девайс подключён к источнику питания, заблокирован и находится в сети Wi-Fi. Под командой «Создать резервную копию» отображается дата и время создания последней резервной копии. Если вы увидите предупреждение о том, что в хранилище iCloud недостаточно места для выполнения резервного копирования, то вам необходимо сменить тарифный план и оплатить больший объём хранилища. В противном случае вы скопируете не все данные с вашего устройства.
Резервная копия в iCloud включает в себя данные и настройки, которые хранятся на вашем устройстве. Несколько кликов – и вы перенесёте все свои контакты, фото и видео, заметки и сообщения с одного устройства на другое.
Первый способ: восстановите резервную копию iCloud
После создания резервной копии необходимо выйти из своей учётной записи на старом устройстве и зайти в свой Apple ID на новом. Таким образом вы и перенесёте все ваши личные данные. Следуйте инструкции ниже.
- Включите новое устройство. Появится экран приветствия.
- Подключите iPhone к источнику питания.
- Нажмите на название сети Wi-Fi, чтобы подключиться к ней.
- На экране «Приложения и данные» нажмите кнопку «Наcтроить iPhone как новый», чтобы переключить её на «Восстановить из копии iCloud».
- Войдите в iCloud, используя свой Apple ID.
- Далее выберите резервную копию, которую хотите восстановить. Проверьте дату создания и размер.
Не отключайтесь от сети Wi-Fi и от источника питания, пока не завершится процесс.
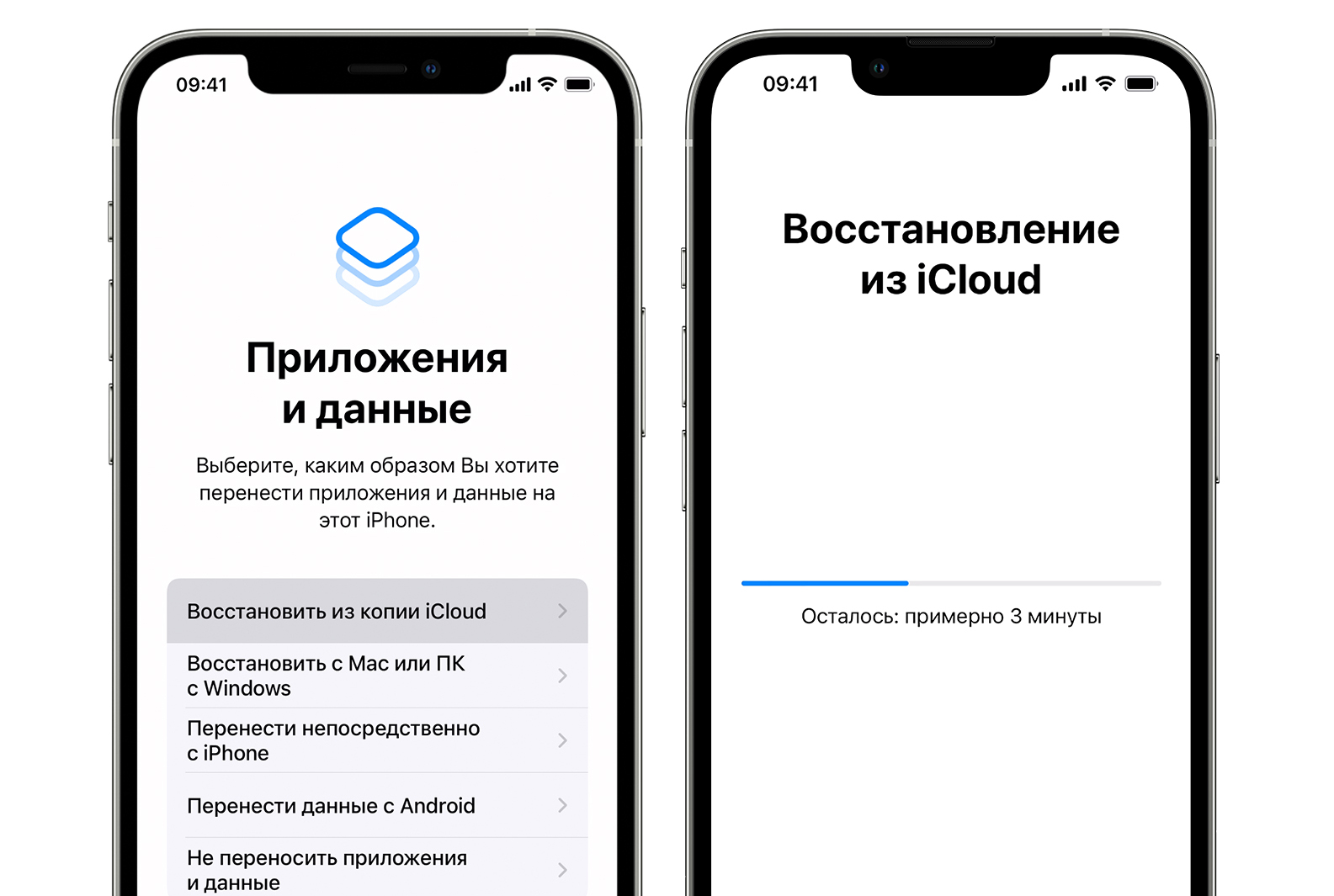
Второй способ: воспользуйтесь функцией «Быстрое начало»
Эта функция появилась в iOS 11 и сильно упростила переход с одного смартфона на другой. Единственное условие: будьте готовы задействовать оба устройства одновременно.
Итак, если устройство, которое вы купили, уже активировано, то перед загрузкой резервной копии нужно его почистить. Для этого проделайте путь: «Настройки» – «Основные» – «Перенос или сброс iPhone» и активируйте мастер подготовки к переносу.

- Включите новый iPhone. Для этого нажмите и удерживайте боковую кнопку до появления логотипа Apple.
- Далее выберите язык и регион, активируйте Bluetooth и подключитесь к Wi-Fi или точке доступа старого iPhone (Режим модема), настройте Face ID или Touch ID.
- Закончив первичную настройку, вы увидите на экране название функции – «Быстрое начало». Нажмите кнопку-ссылку внизу страницы «Настроить вручную».
- Теперь убедитесь, что ваш старый iPhone подключён к той же сети Wi-Fi и на нём активирован Bluetooth.
- Поднесите старый iPhone к новому. На экране нового устройства появится голубая анимация, а на экране старого – круглая рамка с камерой. наведите камеру на анимацию. Важно: если произойдёт сбой, вернитесь на несколько шагов назад и повторите попытку снова.
- На экране появится выбор способа переноса данных: «Загрузка из iCloud» и «Перенос с iPhone». Разница заключается в том, что в первом случае данные будут переноситься в фоновом режиме и вы сможете в процесс использовать новое устройство, а во втором – нужно ждать завершения процесса на обоих девайсах.
- Далее следуйте инструкциям: выберите способ переноса, введите логин и пароль от Apple ID, выберите резервную копию, которую хотите восстановить.
При этом оба устройства должны оставаться рядом и подключёнными к питанию. Сколько времени займёт перенос данных с iPhone на iPhone – сложно сказать: пропускная способность сет и объём передаваемых данных у всех пользователей разный.

Третий способ: перенесите данные с помощью Finder
Этот инструмент стоит использовать в том случае, если резервная копия данных с вашего iPhone слишком большая и в хранилище iCloud банально не хватает места. Для начала нужно создать копию имеющейся информации.
- Подключите iPhone к MacBook, используя кабель USB-C.
- Предоставьте доступ, подтвердив на телефоне, что вашему Mac можно доверять. Если девайс заблокирован, введите пароль.
- Откройте Finder на Mac. В боковом меню слева в списке устройств найдите iPhone и кликните на него.
- В верхней части окна Finder располагаются разделы. Зайдите в «Основные».
- Далее выберите параметр «Создать резервные копии всех данных с iPhone на этом Mac». Также можете «Зашифровать локальную копию», задав пароль.
- Кликните на кнопку «Создать резервную копию сейчас» MacBook.
Можете заварить себе чаю и почитать книгу, поскольку копирование может занять несколько часов – всё зависит от количества и веса файлов на iPhone. Кстати, на MacBook должна быть установлена macOS 10.15 или новее.

Теперь, когда копия создана, можно переносить данные на новый iPhone.
- Включите ваш новенький iPhone. Вы увидите экран приветствия. Если устройство уже настроено, сотрите данные на нём. Как это сделать, мы рассказывали выше.
- Далее просто следуйте подсказкам на экране. Когда появится экран «Приложения и данные», выберите пункт «Восстановить с Mac или ПК c Windows».
- Подключите новый iPhone к компьютеру, на котором хранится резервная копия. Используйте кабель USB-C.
- Откройте штатное приложение Finder на MacBook и в боковом меню выберите iPhone. Подтвердите, что доверяете этому устройству, если система спросит.
- Выберите пункт «Восстановить из копии». Выберите актуальную резервную копию, проверив дату её создания и размер.
- Если необходимо, восстановите данные из зашифрованной резервной копии. В таком случае система запросит введение пароля.
- Остаётся дождаться окончания процесса восстановления и завершить настройку нового iPhone. Рекомендует нее отключать устройство от источника питания и сети Wi-Fi. Это позволит автоматически загрузить на него фото, видео, музыку, документы и другие файлы из хранилища iCloud.

Купить iPhone 14 Pro можно в два клика: оформляйте заказ в интернет-магазине ispace.ua с доставкой в ваш город. Или приходите в один из магазинов iSpace в Киеве, Львове, Одессе или Днепре, где получите экспертную консультацию и помощь по настройке нового девайса. Приобрести устройство можно одним платежом или разбить на несколько. Ждём вас в iSpace!
ЧИТАЙТЕ ТАКЖЕ:
Как посмотреть фото, видео в iCloud и как его почистить?
Много времени сидите в телефоне? Узнайте, как увеличить размер шрифта в iOS
Подпишитесь на рассылку и узнавайте первым о новых акциях и спецпредложениях магазина!



