Оглавление
- 1 Как выключить iPhone и iPad
- 2 Как временно отключить Touch ID и Face ID
- 3 Как принудительно перезагрузить iPhone и iPad
- 4 Как ввести iPhone и iPad в режим восстановления
- 5 Способ введения iPhone и iPad в режим восстановления
- 6 Как ввести iPhone и iPad в DFU режим
- 7 Как вывести iPhone и iPad из режима DFU
Для выключения аппаратов с Face ID, временного отключения этого самого датчика с целью ввода пароля разблокировки, принудительной перезагрузки устройства, введения его в режим восстановления и в режим DFU, а также вызова экстренной помощи. Учитывая то, что разные поколения iPhone и iPad используют различные способы биометрической идентификации пользователя, эти комбинации различаются. Ситуация усугубляется и тем, что в модельном ряде яблочных смартфонов, начиная с iPhone 7 используется не механическая, а сенсорная кнопка “Домой”, что приводит к невозможности использования ее для принудительной перезагрузки и ввода устройства в режим восстановления.
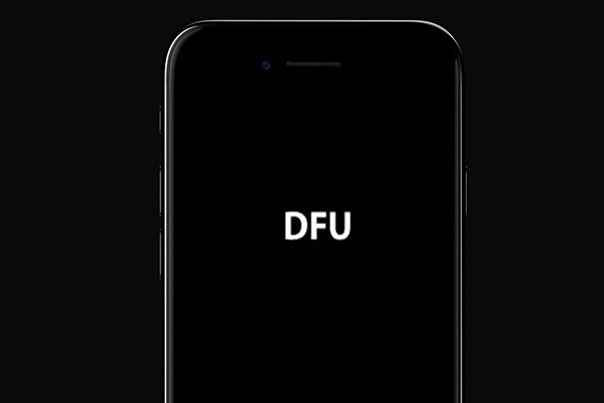
Как выключить iPhone и iPad
Практически всем известно, что в меню Настроек наших гаджетов предусмотрена возможность выключения устройства. Для этого нужно перейти в “Настройки” — “Основные”, прокрутить до конца и выбрать “Выключить”. Появится экран с ползунком “Выключите”, который просто останется передвинуть вправо.

В настройках iPhone и iPad есть специальный пункт для выключения
Но обычно мы поступаем по-другому. Для iPhone с Touch ID (это все модели до iPhone X) следует нажать и удерживать боковую кнопку. На iPhone 5s и старее удерживать придется верхнюю кнопку. На iPad с Touch ID также придется удерживать верхнюю кнопку. А вот на современных iPhone (начиная с iPhone X) и на iPad Pro 2018 и 2020 гг., где установлен Face ID, такой вариант уже не проходит, поскольку удержание боковой кнопки iPhone и верхней кнопки используются для вызова Siri. Поэтому, чтобы выключить эти гаджеты нам потребуется комбинация кнопок. На iPhone с Face ID нужно удерживать боковую кнопку и одну из кнопок увеличения или уменьшения громкости, пока не появится знакомый нам ползунок. На iPad с Face ID придется удерживать соответственно верхнюю кнопку и одну из кнопок управления громкостью.
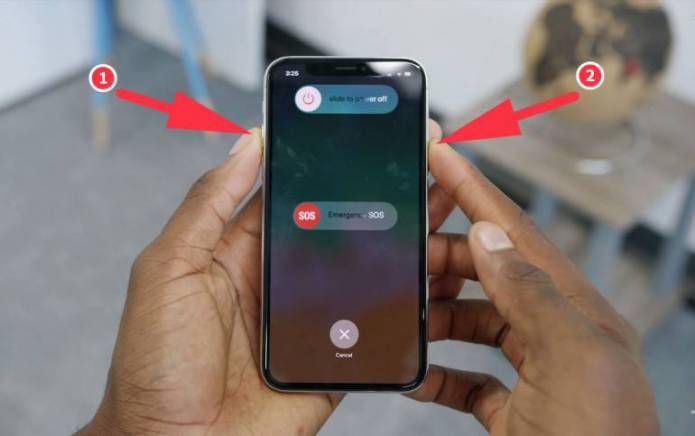
Для выключения iPhone с Face ID зажимаем боковую кнопку и одну из кнопок управления громкостью.
Как временно отключить Touch ID и Face ID
Так вот для того, чтобы гаджет немедленно попросил разблокировку путем ввода пароля, вовсе не требуется пять раз показывать ему лицо другого человека или прикладывать палец, отпечаток которого не зарегистрирован в системе. Достаточно вызвать указанным выше способом экран выключения гаджета и тапнуть внизу кружок с крестиком, под которым написано “Отменить”. В результате гаджет сразу же потребует ввести код-пароль для разблокировки.
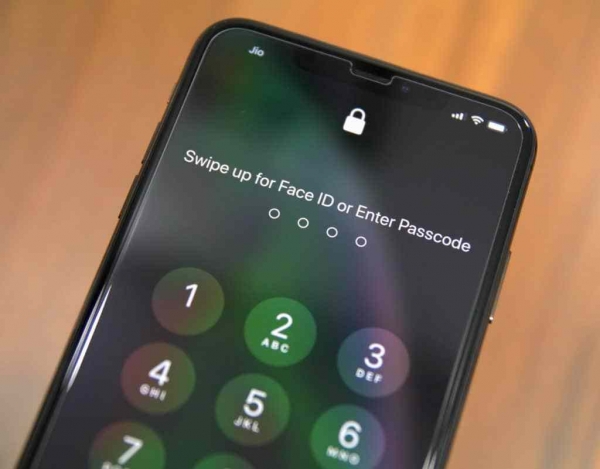
Нажатие “Отменить” на экране выключения приведет к такому результату
Как принудительно перезагрузить iPhone и iPad
Обычно техника Apple ведет себя вполне адекватно. Сказывается хорошая оптимизация программного обеспечения под железо. Но все же иногда случаются досадные лаги и зависания. Особенно после выхода новых мажорных обновлений. А иногда некоторые функции перестают работать как следует. Например, у меня иногда отваливается функция “Непрерывность” в частности Handoff, и лечится это все именно перезагрузкой гаджета.
Как перезагрузить iPad
Для принудительной перезагрузки всех iPad кроме iPad Pro 2018 и 2020 года, а также iPhone 6s и более старых моделей, нужно одновременно нажать и удерживать верхнюю (боковую кнопку) и кнопку “Домой”. Экран погаснет, а затем появится логотип в виде надкушенного яблока начнется загрузка системы.
Как перезагрузить iPhone 7
Чтобы принудительно перезагрузить iPhone 7, потребуется одновременно нажать и удерживать боковую кнопку и кнопку уменьшения громкости до появления логотипа Apple.
Как перезагрузить iPhone X
Чтобы принудительно перезагрузить iPhone 8 и более новые модели, а также iPad Pro 2018 и 2020 года с FaceID потребуется выполнить целый алгоритм действий.
- нажимаем и быстро отпускаем кнопку увеличения громкости;
- нажимаем и быстро отпускаем кнопку уменьшения громкости;
- нажимаем и удерживаем на iPhone боковую кнопку, а на iPad верхнюю кнопку (она же кнопка питания) до перезапуска устройства.
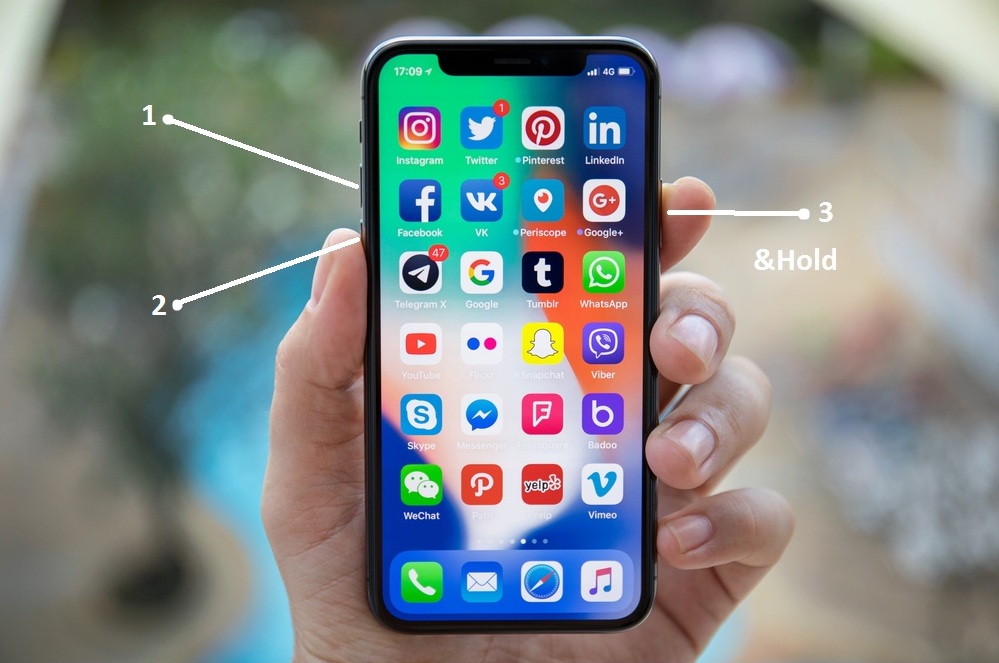
Последовательность действий на iPhone X
Как ввести iPhone и iPad в режим восстановления
Иногда обновление операционной системы любимого гаджета по воздуху может произойти с ошибкой. А бывает пользователь забывает свой код-пароль для разблокировки гаджета. Кроме того, могут случиться и другие неприятности с операционной системой, когда гаджет начинает внезапно выключаться, зависать, при запуске постоянно показывает логотип в виде надкушенного яблока, не загружая далее систему или завис надолго с индикатором выполнения обновления под этим самым логотипом.
Во всех этих случаях необходимо восстановление прошивки с помощью компьютера. Если это Windows ПК, то на нем необходимо иметь установленную программу iTunes. Также iTunes потребуется и владельцам Mac, на которых установлена не самая последняя операционная система. У тех же счастливых обладателей яблочных компьютеров, на которых установлена macOS Catalina iTunes отсутствует, и все действия выполняются через Finder.
Изначально необходимо “подружить” гаджет с компьютером. Для этого подключаем устройство к ПК по USB и открываем iTunes или Finder на macOS Catalina. Компьютер выдаст запрос на синхронизацию с iPhone или iPad. Нужно подтвердить наше намерение, а далее уже на самом гаджете подтвердить наше желание “Доверять этому компьютеру” и ввести код-пароль для разблокировки.
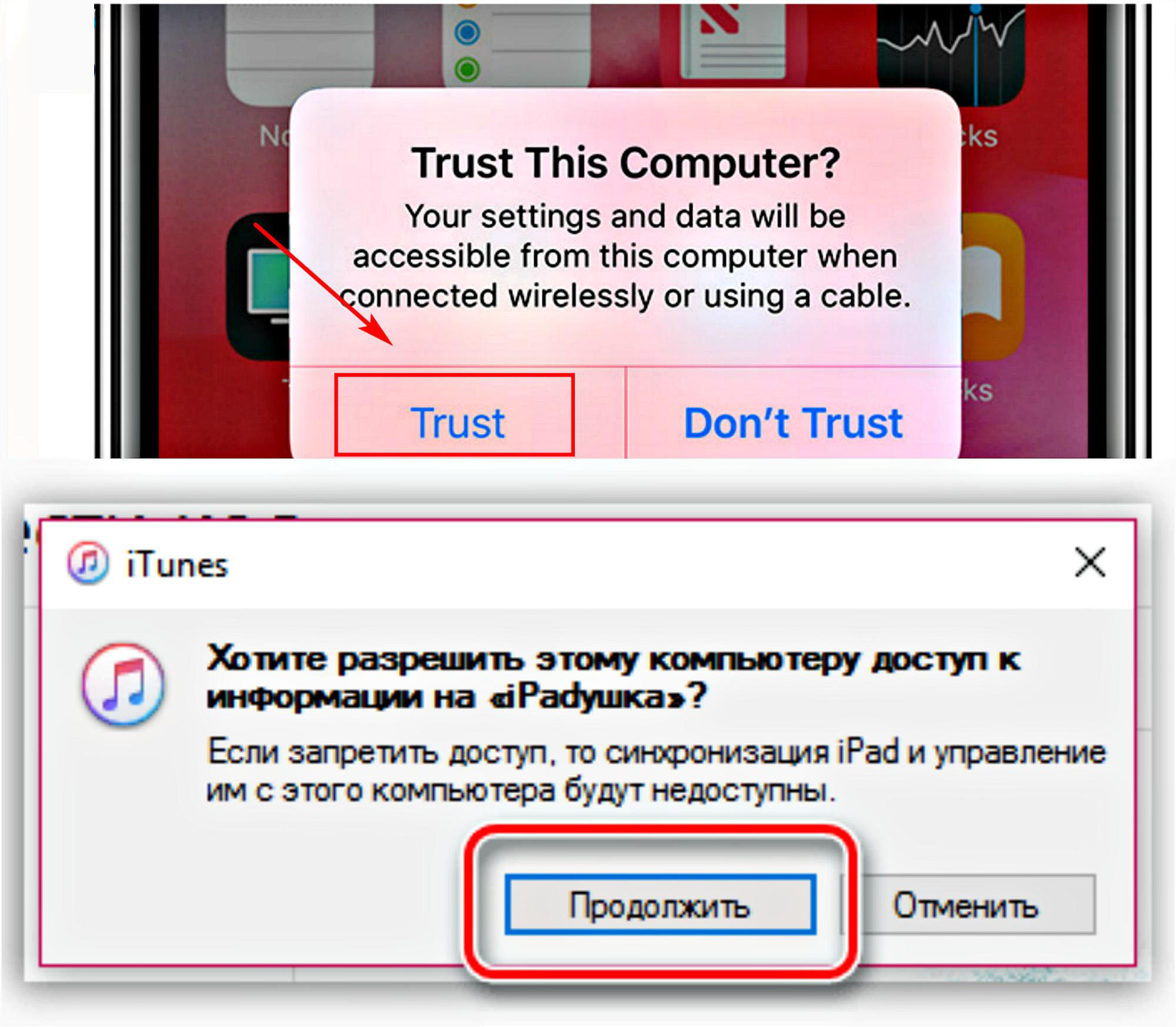 Запрос компьютера на синхронизацию iPad
Запрос компьютера на синхронизацию iPadДля того, чтобы перевести iPhone и iPad в режим восстановления (он же Recovery Mode) необходимо подключить гаджет к компьютеру и открыть iTunes (Finder на macOS Catalina). Далее все зависит от модели нашего устройства.
На iPhone 6s, iPhone SE первого поколения (2016 г) и старее, а также всех iPad с кнопкой “Домой” нужно одновременно нажать и удерживать кнопку “Домой” и боковую (верхнюю) кнопку. Экран погаснет, затем появится логотип Apple. Ни в коем случае не отпускаем, продолжаем удерживать кнопки, пока не отобразится экран восстановления гаджета.
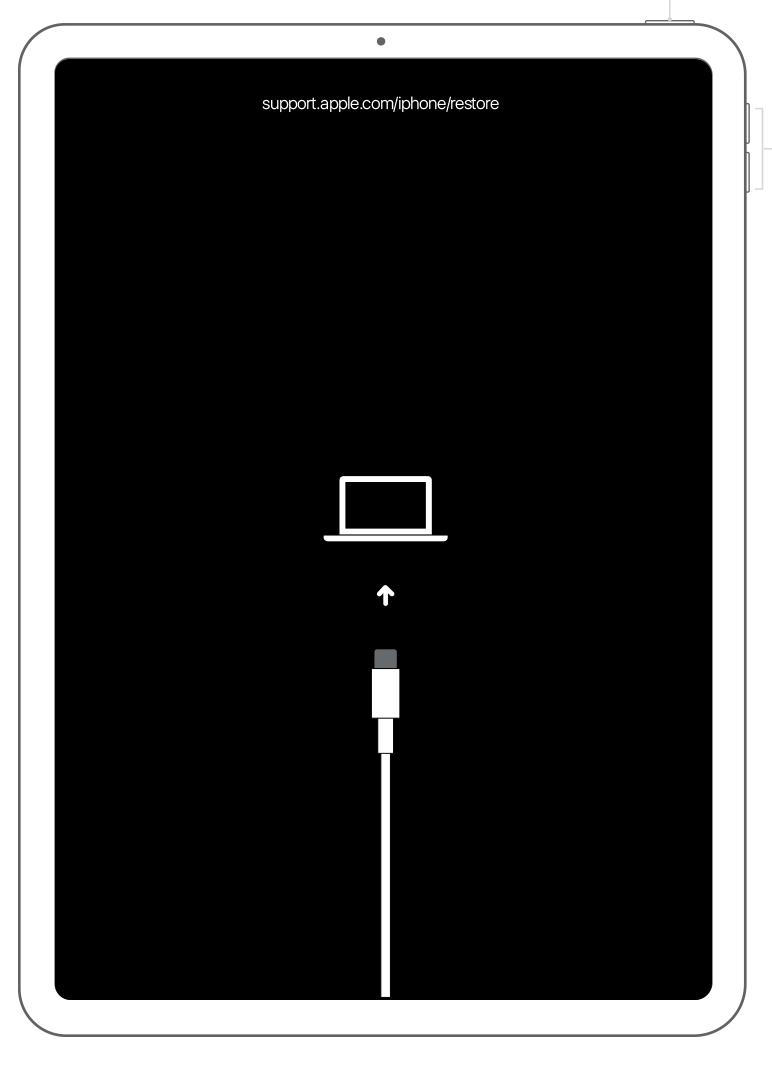
На iPhone 7 одновременно нажимаем и удерживаем боковую кнопку и кнопку уменьшения громкости до тех пор пока не появится экран восстановления. На iPhone 8 и новее, а также на iPad Pro 2018 и 2020 г (с Face ID) будет такой алгоритм действий:
- нажимаем и быстро отпускаем кнопку увеличения громкости;
- нажимаем и быстро отпускаем кнопку уменьшения громкости;
- нажимаем и удерживаем на iPhone боковую, а на iPad верхнюю кнопку до появления экрана режима восстановления.
Компьютер покажет окно, в котором предложит восстановить либо обновить iPhone.
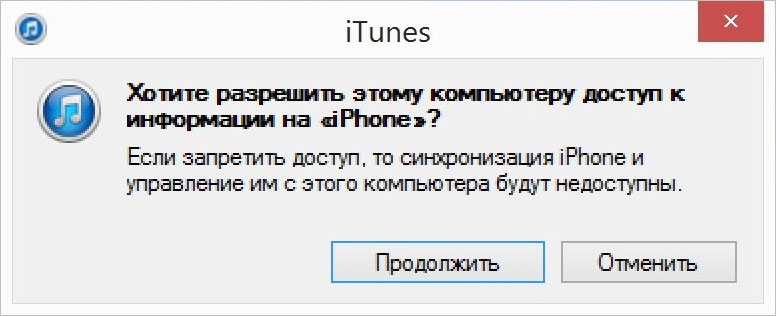
Запрос компьютера на синхронизацию iPhone
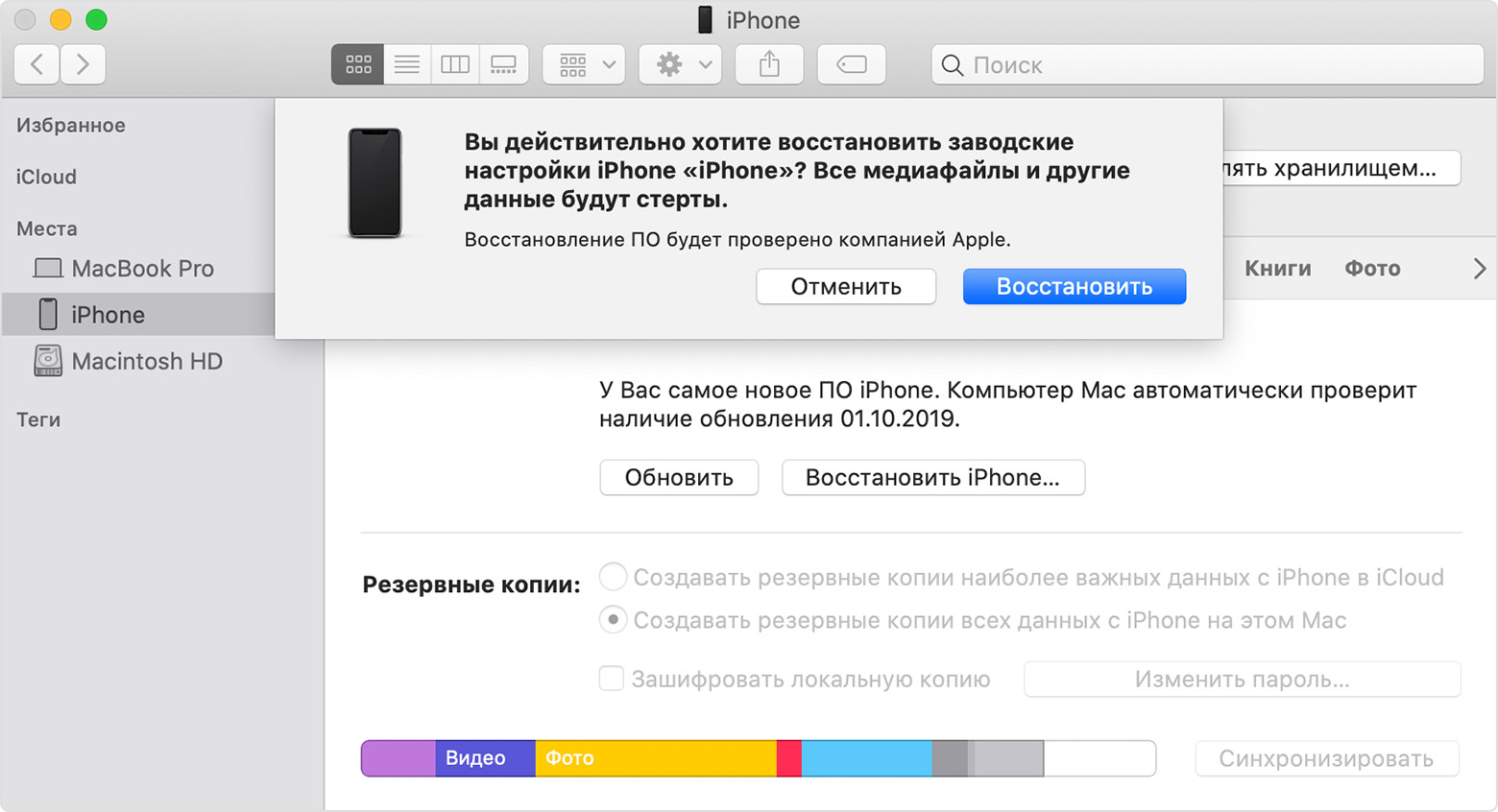 Finder в macOS Catalina предлагает восстановить или обновить iPhone
Finder в macOS Catalina предлагает восстановить или обновить iPhoneДля выхода из режима восстановления, если мы передумали проводить какие-либо процедуры с гаджетом при помощи компьютера, необходимо нажать и подержать боковую (верхнюю) кнопку до тех пор пока экран не погаснет. Отпускаем кнопку и нажимаем ее еще раз, чтобы гаджет запустился в нормальном режиме. Кстати, если устройство остается подключенным к компьютеру по USB, то повторно нажимать боковую (верхнюю) кнопку не обязательно. Аппарат сам включится и начнет загружать операционную систему в штатном режиме.
Способ введения iPhone и iPad в режим восстановления
Справедливости ради стоит заметить, что существует и другой способ, предполагающий сначала выключение мобильного устройства, которое не соединено кабелем с компьютером, а потом подключение его к последнему с зажатой кнопкой. Итак, для введения в Recovery mode нужного нам гаджета отключаем его описанными выше способами. Затем на iPhone 6s, iPhone SE первого поколения (2016 г) и более старых моделях, а также на всех iPad с кнопкой “Домой” необходимо зажать и удерживать эту самую кнопку “Домой” и при этом подключить кабель от компьютера к смартфону/планшету. Держим нажатой кнопку “Домой” до появления экрана режима восстановления.
На выключенном iPhone 7 нам нужно будет нажать и удерживать кнопку уменьшения громкости, а вот на iPhone 8 и новее потребуется удерживать боковую кнопку. На iPad Pro с Face ID будем удерживать верхнюю кнопку. При этом подключаем кабель от компьютера к гаджету и ждем появления экрана режима восстановления.
Как ввести iPhone и iPad в DFU режим
Иногда требуется перепрошить iPhone или iPad после джейлбрейка или откатить гаджет с бета версии на последнюю официальную прошивку. Бывают ситуации, когда обычное восстановление не помогает решить проблемы с устройством и требуется его перепрошивка на уровне загрузчика. В этом случае необходимо ввести устройство в режим DFU (Device Firmware Update).
Важно помнить, что устройство, находящееся в режиме DFU ничего не отображает на дисплее. Экран остается полностью черным. Только программа iTunes на Windows ПК или Finder на Mac с macOS Catalina просигнализируют специальным сообщением, о том, что подключенный гаджет находится в режиме восстановления.
Для того, чтобы ввести iPhone или iPad в режим DFU необходимо прежде всего подключить мобильное устройство по USB кабелю к компьютеру. Далее на iPhone 6s, iPhone SE первого поколения (2016 г) и более ранних моделях, а также на всех iPad с кнопкой “Домой” необходимо выполнить следующие действия:
- нажимаем и удерживаем одновременно кнопку “Домой” и боковую (верхнюю) кнопки в течение 10 секунд. Экран устройства, если оно работало, погаснет;
- отпускаем боковую (верхнюю) кнопку, но продолжаем удерживать кнопку “Домой”, пока iTunes или Finder не выведет окно, о том, что наш гаджет распознан в режиме восстановления.
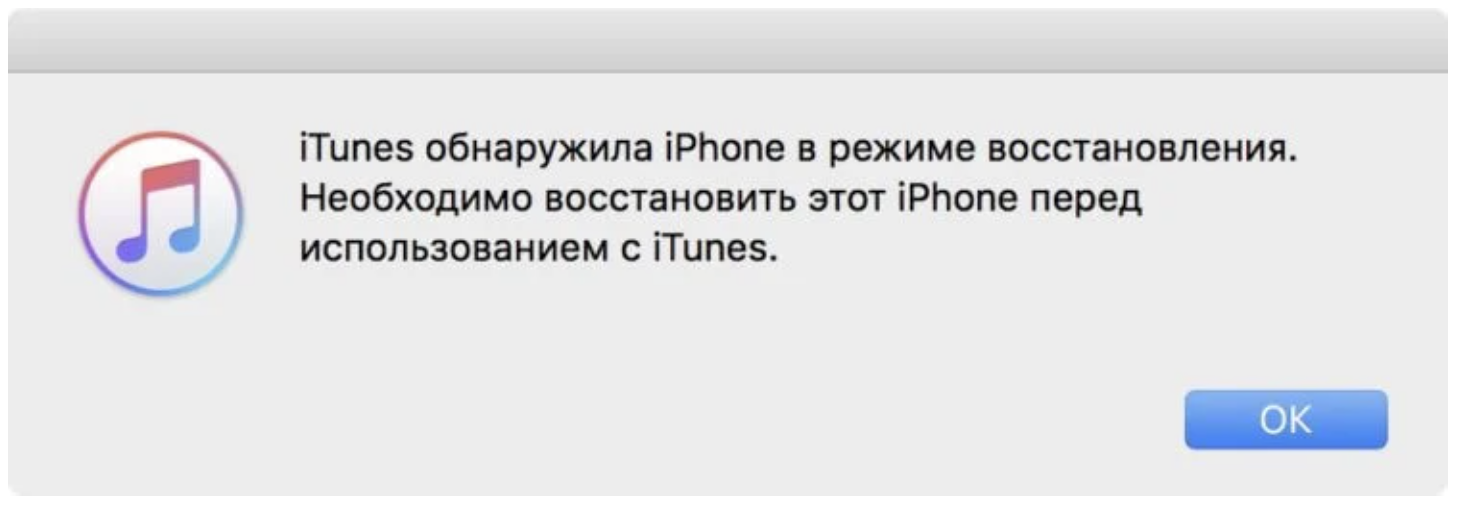 Сообщение в iTunes подтверждает, что мы сделали все правильно
Сообщение в iTunes подтверждает, что мы сделали все правильноКак ввести iPhone 7 в DFU
На iPhone 7 следующий алгоритм действий:
- нажимаем и удерживаем одновременно кнопку уменьшения громкости и боковую кнопку в течение 10 секунд;
- отпускаем боковую кнопку, но продолжаем удерживать кнопку уменьшения громкости, пока не появится сообщение в iTunes или Finder на компьютере.
Как ввести iPhone 8, iPhone X и iPhone 11 в DFU
На iPhone 8 и более новых моделях, а также на iPad Pro с Face ID нужно будет выполнить следующий действия:
- нажимаем и быстро отпускаем кнопку увеличения громкости;
- нажимаем и быстро отпускаем кнопку уменьшения громкости;
- нажимаем и удерживаем боковую кнопку на iPhone и верхнюю кнопку на iPad примерно 10 секунд, пока экран не погаснет;
- продолжая удерживать боковую (верхнюю кнопку) нажимаем и удерживаем кнопку уменьшения громкости;
- через 5 секунд отпускаем боковую (верхнюю кнопку), но продолжаем удерживать кнопку уменьшения громкости. Если все сделали правильно примерно через 10 секунд удержания кнопки уменьшения громкости iTunes или Finder отобразят сообщение о том, что найден подключенный гаджет в режиме восстановления.
Как вывести iPhone и iPad из режима DFU
Если мы передумали восстанавливать наш гаджет, который находится в режиме DFU, то вывести его из этого режима можно действуя по аналогии с принудительной перезагрузкой. На iPhone 6s и старее, а также iPad с кнопкой “Домой” достаточно одновременно нажать и удерживать кнопку “Домой” и боковую (верхнюю) кнопки до появления логотипа Apple. На iPhone 7 для этого потребуется одновременно нажать и удерживать кнопку уменьшения громкости и боковую кнопку. А вот на iPhone 8 и новее, а также на iPad Pro с Face ID действуем по следующему алгоритму:
- нажимаем и быстро отпускаем клавишу увеличения громкости;
- нажимаем и быстро отпускаем клавишу уменьшения громкости;
- нажимаем и удерживаем боковую клавишу на iPhone и верхнюю клавишу на iPad до появления на экране логотипа Apple и начала загрузки гаджета в нормальном режиме.
Иногда подключенное к компьютеру устройство не стартует после долгого удержания боковой (верхней) кнопки. В этом случае следует отпустить кнопку и нажать ее кратковременно еще раз. Гаджет запустится в нормальном режиме.
Подпишитесь на рассылку и узнавайте первым о новых акциях и спецпредложениях магазина!



