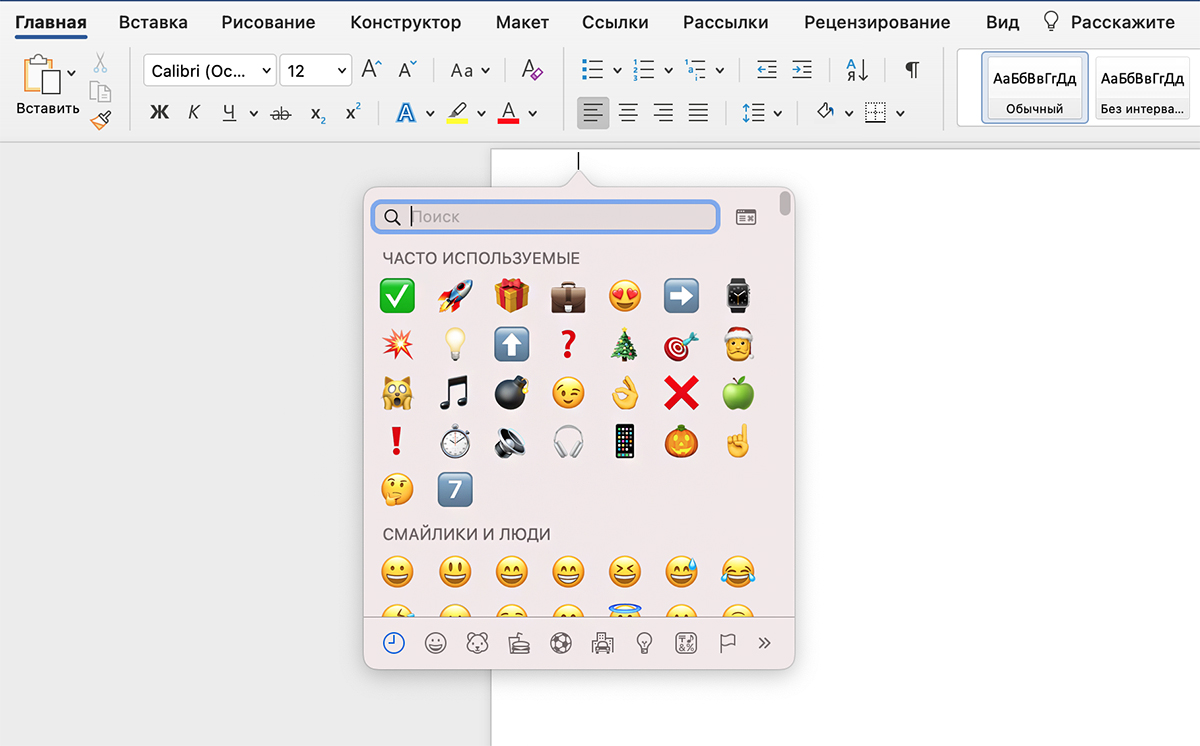Зміст
Комп’ютери Mac продумані до дрібниць. Еталонний дизайн зовні та досконала macOS – усередині. Трекпад підтримує управління жестами, а екосистема взагалі стирає межі між пристроями Apple. Ці комп’ютери створені людьми для людей – ось чому вони такі зручні.
iSpace зібрав для вас 7 неочевидних, але корисних функцій вашого Mac, про які ви могли не знати.

Виклик емодзі на Mac
Як ви робите, коли потрібно поставити емодзі під час роботи на Мас? За звичкою копіюєте смайли у Telegram чи інших месенджерах, соцмережах?
Є простий спосіб вставити emoji – за допомогою комбінації клавіш Control+Command+Пробіл. Натисніть це поєднання й у вас випливе вікно з вибором смайлів. Також його можна знайти в меню “Правка” > “Емодзі та символи”.
А якщо натиснути на значок клавіатури у верхньому правому куті, то відкриється меню спеціальних символів.
Анімований memodji на іконці профілю
Ви можете замінити стандартну аватарку профілю на анімоджі. Він засмутиться, якщо ви введете невірний пароль при вході в систему і зрадіє – якщо правильний. Щоб налаштувати іконку:
– перейдіть в «Системні налаштування» та наведіть курсор на фото профілю;
– у нижній частині зображення з’явиться стрілка – натисніть на неї та перейдіть до розділу Memodji;
– у меню виберіть персонажа, що вже існує або створіть нового. При створенні memodji вам буде запропоновано вибрати позу і стиль заднього фону.
Не забудьте оновити macOS до останньої версії!
 Якщо пароль введено неправильно, memodji скорчить пику.
Якщо пароль введено неправильно, memodji скорчить пику.
Spotlight – не тільки пошук за папками та файлами
Практично будь-який файл на Mac можна знайти за допомогою пошукової системи Spotlight. Щоб відкрити її, натисніть на значок лупи в меню macOS (або шорткат). І введіть у поле слова з документа, який потрібно знайти.
Порада: при пошуку певної фрази виділіть її лапками. Тоді система шукатиме саме це поєднання слів.
Але Spotlight вміє не лише шукати файли. Інструмент також може вважати, конвертувати валюти та величини. Просто введіть потрібний вираз у полі пошуку (використовуючи пробіли).
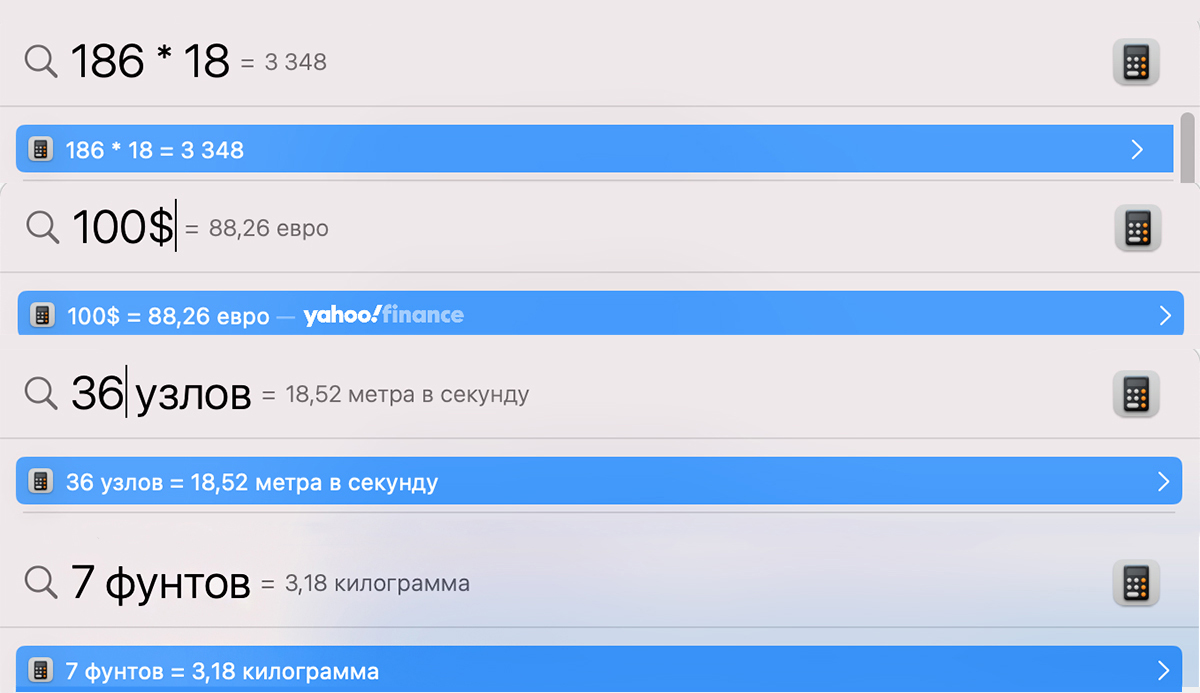
Плавне регулювання яскравості
Ви, напевно, звикли налаштовувати яскравість монітора Mac за допомогою кнопок на клавіатурі. Але її можна відрегулювати більш ювелірно та точно. Для цього затисніть Option+Shift+кнопка яскравості. І тоді показник збільшуватиметься не на один поділ відразу, а більш плавно. Ця фішка працює і з гучністю.

Сортування значків у рядку меню macOS
Ви можете налаштувати рядок меню macOS максимально зручним для вас способом. Наприклад, затиснувши клавішу Command, можна переміщати піктограми в рядку меню macOS. Щоб видалити непотрібну іконку, просто перетягніть її вниз (в область робочого столу). Ще більше можливостей ви знайдете в меню «Системні налаштування» > «Рядок меню та Dock».

Сховати папку на Mac
У macOS вбудовано дискову утиліту, яка дозволяє сховати будь-яку папку від цікавих очей. Вона створює своєрідний захисний контейнер, в який і міститься папка. Отримати доступ до вмісту може лише власник пароля.

Диктування тексту
Ця фішка особливо корисна для студентів та тих, хто відвідує семінари чи конференції. З функцією «Диктування» вам не доведеться поспішати, щоб записати слова спікера. Адже вони самі запишуться. Просто вставте курсор у текстовий документ і двічі натисніть клавішу Control.
Щоб увімкнути функцію:
– відкрийте «Системні налаштування» > «Клавіатура» та перейдіть у вкладку «Диктування»;
– увімкніть диктування та виберіть комбінацію гарячих клавіш для активації «Диктування».

Звичайно, корисних функцій Mac набагато більше. І ми обов’язково розповімо про них, щоб зробити ваше життя кращим. Найчастіше зазирайте в наш блог і підписуйтесь в Інстаграм. Тоді ви точно не пропустите нічого цікавого і першими дізнаєтесь про вигідні пропозиції.
ЧИТАЙТЕ ТАКОЖ
7 «таємних» функцій iPhone, про які ви могли не знати
Фішки iPad, якими ви даремно не користуєтесь
Підпишіться на розсилку та дізнавайтеся першими про нові акції та спецпропозиції магазину!