Якщо ви довгий час користувалися комп’ютером однієї операційної системи, а потім вирішили перейти на Mac, перший час вам може бути злегка незвично. Але це швидко мине, адже головна перевага macOS – зручність і ефективність.
Щоб вам було простіше адаптуватися до нової платформи й персоналізувати пристрій, ми склали 7 важливих порад. А якщо вам не хочеться розбиратися в цьому самостійно, ви можете звернутися до консультантів мережі магазинів iSpace.
1. Перенесіть важливу інформацію зі старого комп’ютера. Якщо ви раніше користувалися комп’ютером з ОС Windows, ви можете скопіювати з нього контакти, календарі, облікові записи електронної пошти, фотографії та інші дані. Для цього вам знадобиться «Асистент міграції» – вбудована утиліта, що дозволяє автоматично переносити інформацію на Mac. Підключіть обидва пристрої до одного Wi-Fi або з’єднайте їх за допомогою Ethernet-кабелю, а далі просто виконайте прості вказівки.

2. Познайомтеся з трекпедом Multi-Touch. Ця сенсорна панель вбудована в MacBook, але її можна купити окремо – наприклад, для настільних iMac. Трекпад в комп’ютерах Apple влаштований трохи інакше, ніж тачпади в інших системах.
Наприклад, одне натискання двома пальцями – це клацання правої кнопки миші. Свайп трьома пальцями вгору – перегляд всіх відкритих вікон. Змахування двома пальцями вліво або вправо – «назад» і «вперед» в браузері. Жестів трекпада безліч і їх можна змінити в будь-який момент в системних налаштуваннях. Аналогічно і з мишею Magic Mouse: вона також підтримує жести й виконує корисні дії натисненням, змахування, зведенням або розведенням пальців.
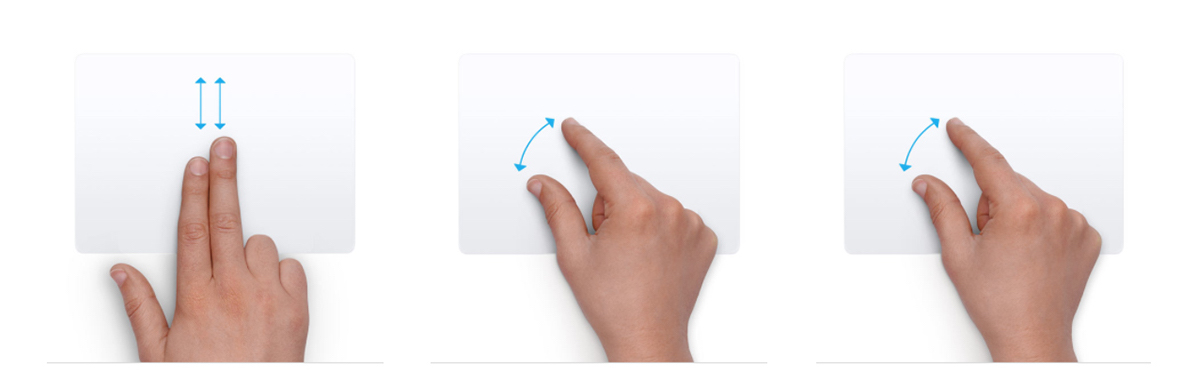
3. Вивчіть базовий функціонал. Mac має інтуїтивно зрозумілий інтерфейс, який багато в чому схожий на інші екосистеми. Наприклад, «Системні налаштування» – еквівалент «Панелі управління в Windows. Finder – це звичний «Провідник». Вбудований браузер в ОС Windows – це Internet Explorer, а на macOS – Safari. Останній, до речі, підтримує iCloud – це значить, що ви можете відкрити сайт на одному пристрої, а продовжити перегляд на іншому.
Є й безліч інших зручних фішок. Наприклад, скористайтеся швидким переглядом, щоб переглянути документ: виділіть файл у Finder і натисніть пробіл. Відшукати файли, програми, перевірити слова в словнику, знайти потрібний документ, використовуючи ключові слова, або конвертувати валюту – все це під силу сервісу Spotlight. А якщо ви втратили курсор на екрані, просто швидко поводите вліво-вправо пальцем по сенсорній панелі або мишкою.
Практично всі функції в macOS можна налаштовувати, змінюючи комбінації гарячих клавіш або зовсім відключаючи – як вам зручніше.

4. Пристосуватися користуватися гарячими клавішами. Використовуючи поєднання клавіш, ви кожен раз економите кілька секунд, які за місяць можуть перетворитися в години. У macOS передбачено понад 100 комбінацій (їх можна змінювати на свій розсуд), найбільш поширені – це:
– Виділити все: Command + A;
– Копіювання виділеного об’єкта в буфер обміну (також працює для файлів в Finder): Command + C;
– Вставка вмісту в поточний документ або додаток: Command + V;
– Виклик Spotlight (в Finder – Command + Option + Пропуск): Command + пробіл;
– Вийти з програми: Command + Q;
– Примусовий вихід з програми: Command + Options + Esc;
– Знайти слово в текст: Command + F;
– Зробити скріншот екрану: Command + Shift + 3;
– Зробити скріншот області (не забудьте виділити її): Command + Shift + 4;
– Переключитися між додатками (перемикайтеся за допомогою стрілок вправо-вліво): Command + Tab.

5. Встановіть необхідні програми. Спосіб установки програм на Mac відрізняється від інших комп’ютерів. Він простіше: перетягніть ярлик в папку «Програми». А якщо ви встановлюєте додаток з інтернету, в папці «Завантаження» двічі натисніть значок відкритої коробки. І дотримуйтесь інструкцій на екрані.
На комп’ютерах Apple багато вже встановлених корисних додатків. Наприклад, Pages зручний для роботи з текстовими документами. Keynote дозволяє створювати презентації. А в iMovie можна редагувати відео. Якщо вам потрібно ще більше додатків – загляньте в App Store. Там ви знайдете необхідні месенджери, архіватори, редактори фото, відео, всі програми пакета Microsoft Word.

6. Розберіться зі знаками пунктуації. Розкладка клавіатури Apple відрізняється від інших комп’ютерів. Тому і розділові знаки на ній теж ставляться по-іншому. Наприклад, щоб поставити крапку, натисніть Shift + 7, кому – Shift + 6. Двокрапка – Shift + 5. Мова перемикається комбінацією Command + пробіл.
Якщо звикати до стандартної розкладки клавіатури в macOS не хочеться, в системних налаштуваннях зайдіть у вкладку «Клавіатура» – «Джерела введення». Там можна встановити основну клавіатуру «Російська – ПК», і набирати крапки й коми, так само як і на попередньому комп’ютері.

7. Поцікавтеся прихованими функціями. Навіть досвідчені користувачі Mac не перестають дивуватися, наскільки детально розробники Apple продумали операційну систему. Але деякі можливості не очевидні.
Наприклад, Spotlight можна використовувати як калькулятор: просто впишіть в рядок завдання, яку потрібно вирішити.
Щоб дізнатися параметри зображення, в Safari відкрийте його в новій вкладці. Параметри буде вказано в назві цієї вкладки.
У macOS ви можете налаштувати під себе навіть рядок меню! Щоб змінити порядок іконок в правій верхній частині рядка, затисніть Command і перетягніть значки.
А ще ви можете додавати файли у бічне меню Finder для швидкої навігації. Для цього перетягніть в меню Finder папку або файл, утримуючи Command.

Купити MacBook або iMac – завжди хороша ідея. У мережі магазинів iSpace. ви можете спробувати пристрої Apple в дії ще до придбання. А консультанти допоможуть вам з вибором і розкажуть про можливості конкретного девайса.
Читайте також:
Замість підручників і конспектів – один iPad. Як планшет полегшує життя студентам?
Екосистема Apple: чому це важливо для компанії й чим зручно для вас
Підпишіться на розсилку та дізнавайтеся першими про нові акції та спецпропозиції магазину!
