Зміст
iPad – багатофункціональний гаджет. Він підходить для навчання, роботи та розваг. І позбавляє необхідності носити із собою важкі речі – ноутбук, книги, конспекти.
А ще планшет дуже легкий в освоєнні: якщо у вас є iPhone, ви одразу потоваришуйте і з iPad. Тому що в основі iPadOS лежить та сама операційна система, що встановлена і на смартфоні.
Проте планшет має велику перевагу – розмір екрану. Завдяки йому одні функції розширені, інші більш актуальні. І, звісно, є свої особливості.
Розповідаємо, які цікаві фішки є у вашого iPad та як ними користуватися.

Split View або багатозадачність
На iPad можна запустити відразу дві програми на одному екрані, розділивши його на дві частини. Наприклад, можна одночасно працювати в браузері та текстовому документі. Посилання, зображення легко копіюються та переміщуються між вікнами. Ви можете змінити розмір відкритих програм за допомогою повзунка.
Як увімкнути розділення екрана на iPad?
- Поверніть планшет горизонтально і відкрийте одну з програм, в яких працюватимете.
- Викличте Dock-панель (свайп від нижньої частини екрана iPad).
- Затисніть і утримуйте кілька секунд піктограму другої програми, яку потрібно відкрити у другій частині дисплея.
- Перетягніть піктограму програми у край дисплея. Якщо програма підтримує режим багатозадачності, у вас відкриється додаткова область Split View.
- Відпустіть палець, щоб запустити програму в режимі Split View.
Важливо: якщо ви перетягнете іконку не до краю дисплея, а просто до середини, то запуститься Slide Over – функція, яка не повністю відкриває другий додаток, а дозволяє лише зазирнути в нього, обмежуючи функціонал.
В iPadOS 15 передбачений ще зручніший спосіб використання Split View.
- У програмі натисніть три точки у верхній частині екрана (якщо їх там немає, то програма не підтримує багатозадачність).
- Виберіть Split View. Поточна програма зрушить убік і відкриється екран «Додому».
- Відкрийте другу програму. Для переміщення між екранами змахніть ліворуч, праворуч або натисніть на іконку програми Dock.

Довгий скріншот у форматі PDF
Ви можете зробити скріншот усієї вебсторінки, документа або листа, навіть якщо їх розмір більший, ніж екран вашого iPad. Можна зняти позначки, а також зберегти його у форматі PDF. У такому разі скріншот збережеться як одна безперервна сторінка (без розривів). А при перегляді файлу на iPad або iPhone його ширина підлаштовується під розмір екрану.
Як зробити довгий скріншот на iPad?
- Якщо є кнопка «Додому», одночасно натисніть її та верхню кнопку.
- На інших моделях iPad одночасно натисніть «Додому» та кнопку гучності.
- Натисніть на мініатюру знімка в нижньому лівому куті й виберіть «Вся сторінка». Тут же ви зможете внести позначки у скріншот.
- Клацніть «Готово» та оберіть «Зберегти PDF у «Файли».
Підписати скріншот на iPad можна і після того, як ви зберегли його у форматі PDF. Для цього відкрийте знімок у «Файлах» та торкніться інструмента «Розмітка».
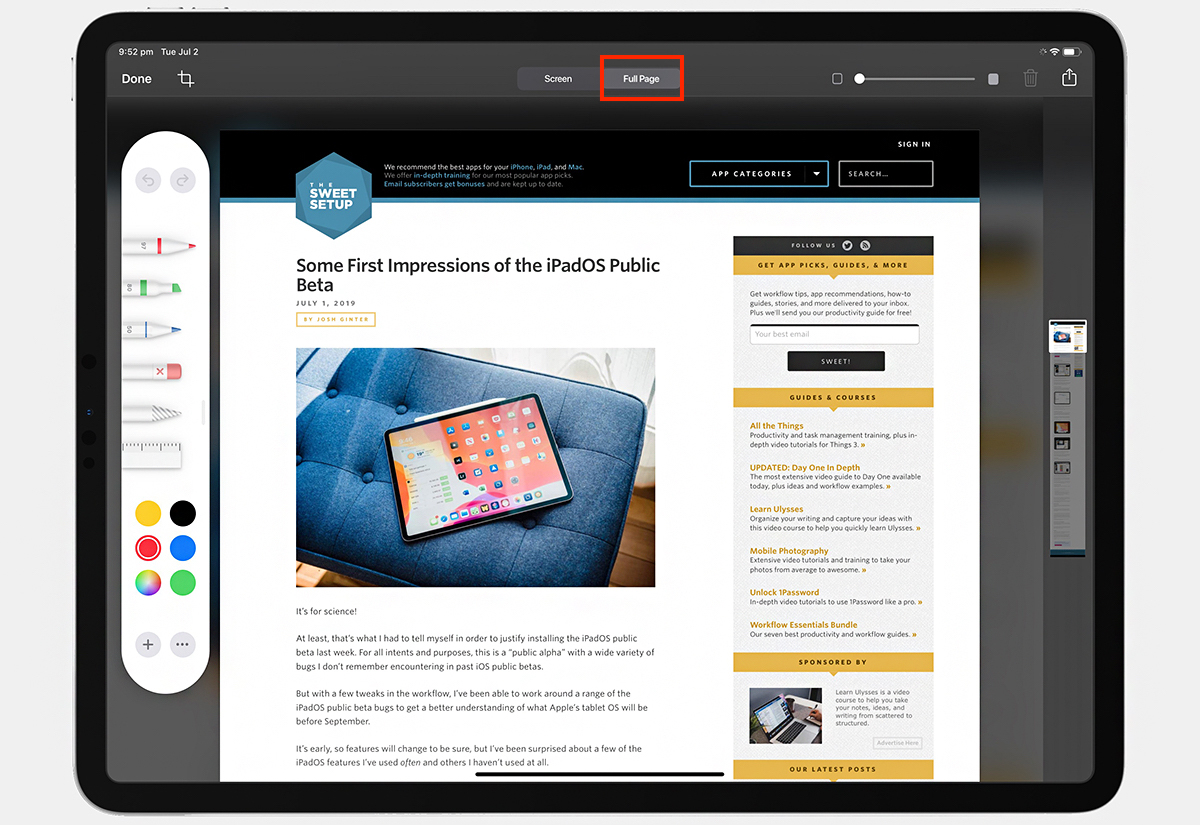
Швидкі нотатки
Розробники iPadOS передбачили, що вам може знадобитися терміново записати щось, щоб не втратити думку. Наприклад, помітити контакти людини під час онлайн-зустрічі, зберегти посилання на товар в інтернет-магазині або просто додати корм для кота до списку покупок.
Для цього в систему вбудована функція «Швидкі нотатки». Вони відкриваються одним свайпом по екрану і просто згортаються. Файли зберігаються у повноформатній програмі «Нотатки» та доступні на всіх пристроях Apple.
Як користуватися “Швидкими нотатками” на iPad?
- Щоб відкрити швидку нотатку, просто скиньте з правого нижнього кута до центру на дисплеї iPad. А після того, як запишете думку, свайпніть у зворотному напрямку – зверху донизу. Неначе згортаєте вікно у правий нижній кут.
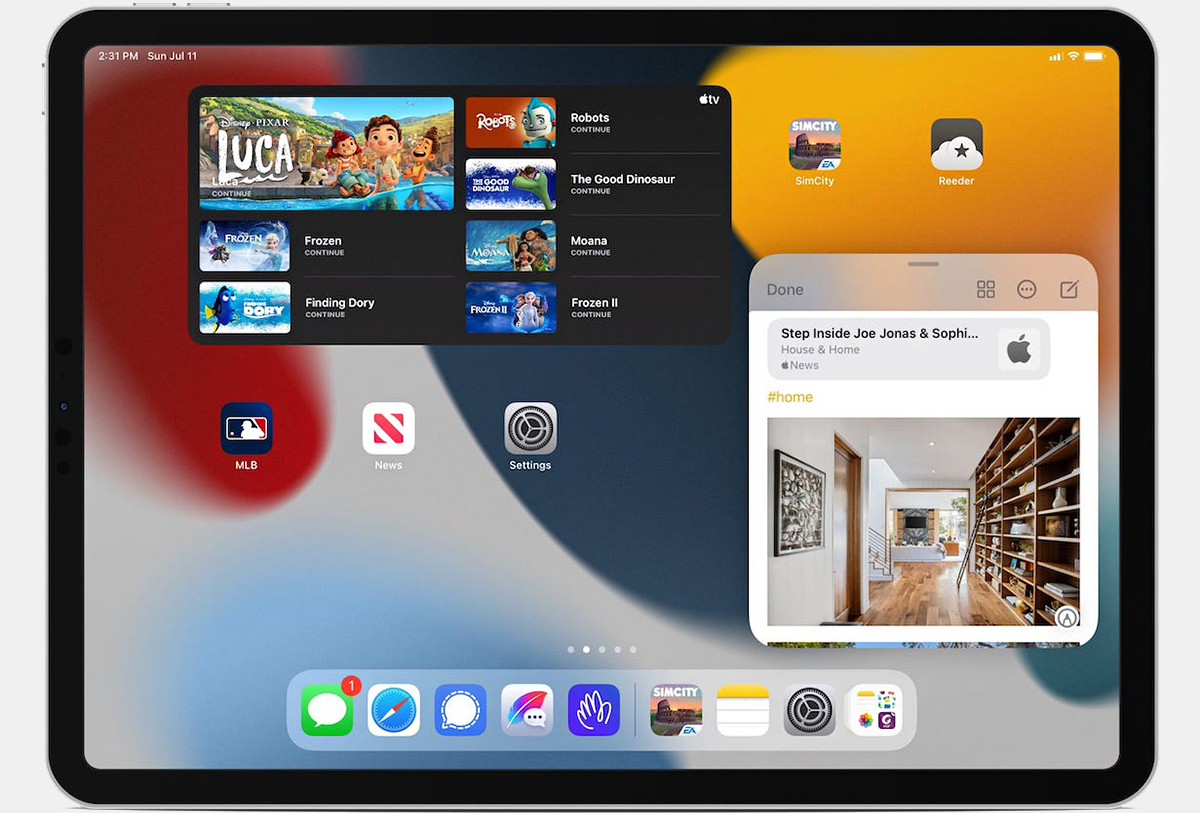
Поділ клавіатури
Ця фішка дозволяє розділити екранну клавіатуру на iPad на дві частини із розривом посередині. Ці блоки можна переміщувати вгору та вниз. Це зручно, якщо вам потрібно набрати великий текст – ви зможете тримати планшет та друкувати двома руками.
Як поділити клавіатуру на iPad?
- Спосіб 1. Під час введення тексту помістіть великі пальці рук у центр клавіатури та розсуньте їх убік. А щоб прибрати розділену клавіатуру, з’єднайте пальці.
- Спосіб 2. Коли відкрита віртуальна клавіатура, натисніть та утримуйте піктограму клавіатури в нижньому правому куті. Коли з’явиться додаткове меню, виберіть “Розділити” або “Об’єднати”.

Sidecar – планшет як другий монітор
Sidecar – це вбудована безкоштовна функція, яка дозволяє використовувати iPad як другий монітор для Mac. Це зручно, якщо потрібно більше робочого простору. А якщо у вас є Apple Pencil, то Sidecar перетворить iPad на графічний планшет. І його можна буде використовувати разом із графічними редакторами, програмами для малювання, а також для обробки фото та монтажу відео.
Як підключити iPad до Mac?
Є два способи використання Sidecar: провідний та бездротовий. Щоб підключитися через мережу Wi-Fi:
- увійдіть в iCloud з обох пристроїв, використовуючи один Apple ID;
- розташуйте iPad і Mac поруч;
- на Mac відкрийте меню Apple > “Системні налаштування” > “Дисплеї”;
- натисніть на плюс (праворуч від зображення Mac) і виберіть свій iPad.
Важливо: щоб iPad не розряджався під час роботи, підключіть його до Mac за допомогою кабелю.
Як користуватись Sidecar?
За замовчуванням iPad використовується як додатковий екран Mac. Щоб перенести вікно програми з комп’ютера на планшет і назад, наведіть курсор на зелену кнопку у верхньому лівому куті програми. А потім виберіть потрібну команду в меню, що випадає.
Щоб iPad дублювати екран вашого Mac, у пункті керування натисніть дисплей і виберіть режим дублювання екрана. Якщо у вас macOS Catalina, режим увімкнеться в меню AirPlay.
Важливо: Sidecar дозволяє користуватися Touch Bar, навіть якщо його немає на Mac. Панель показується на екрані iPad. Натискати на кнопки управління можна пальцем або за допомогою Apple Pencil.

Ще більше лайфхаків та новин про техніку Apple ви знайдете в нашому Instagram. Підписуйтесь, щоб не пропустити цікаве та бути в курсі новин
ЧИТАЙТЕ ТАКОЖ
7 «таємних» функцій iPhone, про які ви могли не знати
Підпишіться на розсилку та дізнавайтеся першими про нові акції та спецпропозиції магазину!


