Зміст
Для вимкнення апаратів з Face ID, тимчасового вимкнення цього самого датчика з метою введення пароля розблокування, примусового перезавантаження пристрою, переведення його в режим відновлення і в режим DFU, а також виклику екстреної допомоги. З огляду на те, що різні покоління iPhone і iPad використовують різні способи біометричної ідентифікації користувача, ці комбінації різняться. Ситуація ускладнюється і тим, що в модельному ряді яблучних смартфонів, починаючи з iPhone 7, використовується не механічна, а сенсорна кнопка “Додому”, що призводить до неможливості використання її для примусового перезавантаження і введення пристрою в режим відновлення.
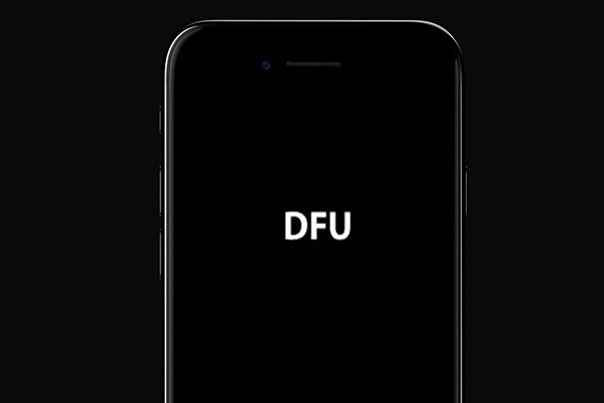
Як вимкнути iPhone і iPad
Практично всім відомо, що в меню Налаштувань наших гаджетів передбачена можливість вимкнення пристрою. Для цього потрібно перейти в “Налаштування” – “Основні”, прокрутити до кінця і вибрати “Вимкнути”. З’явиться екран із повзунком “Вимкніть”, який просто залишиться пересунути вправо.
Але зазвичай ми чинимо по-іншому. Для iPhone з Touch ID (це всі моделі до iPhone X) слід натиснути й утримувати бічну кнопку. На iPhone 5s і старіше утримувати доведеться верхню кнопку. На з Touch ID також доведеться утримувати верхню кнопку. А ось на сучасних iPhone (починаючи з iPhone X) і на iPad Pro 2018 і 2020 рр., де встановлений Face ID, такий варіант уже не проходить, оскільки утримання бічної кнопки iPhone і верхньої кнопки iPad використовуються для виклику Siri. Тому, щоб вимкнути ці гаджети, нам знадобиться комбінація кнопок. На iPhone з Face ID потрібно утримувати бічну кнопку і одну з кнопок збільшення або зменшення гучності, поки не з’явиться знайомий нам повзунок. На iPad з Face ID доведеться утримувати відповідно верхню кнопку і одну з кнопок управління гучністю.
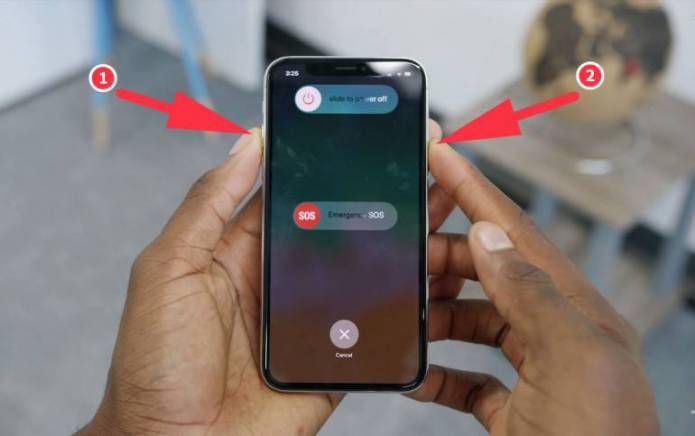
Для вимкнення iPhone з Face ID затискаємо бічну кнопку і одну з кнопок управління гучністю.
Як тимчасово відключити Touch ID і Face ID
Так ось для того, щоб гаджет негайно попросив розблокування шляхом введення пароля, зовсім не потрібно п’ять разів показувати йому обличчя іншої людини або прикладати палець, відбиток якого не зареєстрований у системі. Досить викликати зазначеним вище способом екран вимкнення гаджета і тапнути внизу кружечок з хрестиком, під яким написано “Скасувати”. У результаті гаджет одразу ж вимагатиме ввести код-пароль для розблокування.
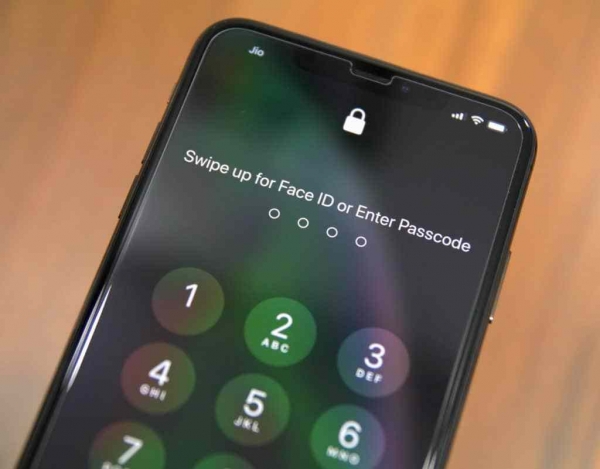
Натискання “Скасувати” на екрані вимкнення призведе до такого результату
Як примусово перезавантажити iPhone та iPad
Зазвичай техніка Apple поводиться цілком адекватно. Позначається хороша оптимізація програмного забезпечення під залізо. Але все ж іноді трапляються прикрі лаги і зависання. Особливо після виходу нових мажорних оновлень. А іноді деякі функції перестають працювати як слід. Наприклад, у мене іноді відвалюється функція “Безперервність” зокрема Handoff, і лікується це все саме перезавантаженням гаджета.
Як перезавантажити iPad
Для примусового перезавантаження всіх iPad, крім iPad Pro 2018 і 2020 року, а також iPhone 6s і старіших моделей, потрібно одночасно натиснути й утримувати верхню (бічну кнопку) і кнопку “Додому”. Екран згасне, а потім з’явиться логотип у вигляді надкушеного яблука і почнеться завантаження системи.
Як перезавантажити iPhone 7
Щоб примусово перезавантажити iPhone 7, потрібно одночасно натиснути й утримувати бічну кнопку і кнопку зменшення гучності до появи логотипу Apple.
Як перезавантажити iPhone X
Щоб примусово перезавантажити iPhone 8 і новіші моделі, а також iPad Pro 2018 і 2020 року з FaceID потрібно виконати цілий алгоритм дій.
- натискаємо і швидко відпускаємо кнопку збільшення гучності;
- натискаємо і швидко відпускаємо кнопку зменшення гучності;
- натискаємо й утримуємо на iPhone бічну кнопку, а на iPad верхню кнопку (вона ж кнопка живлення) до перезапуску пристрою.
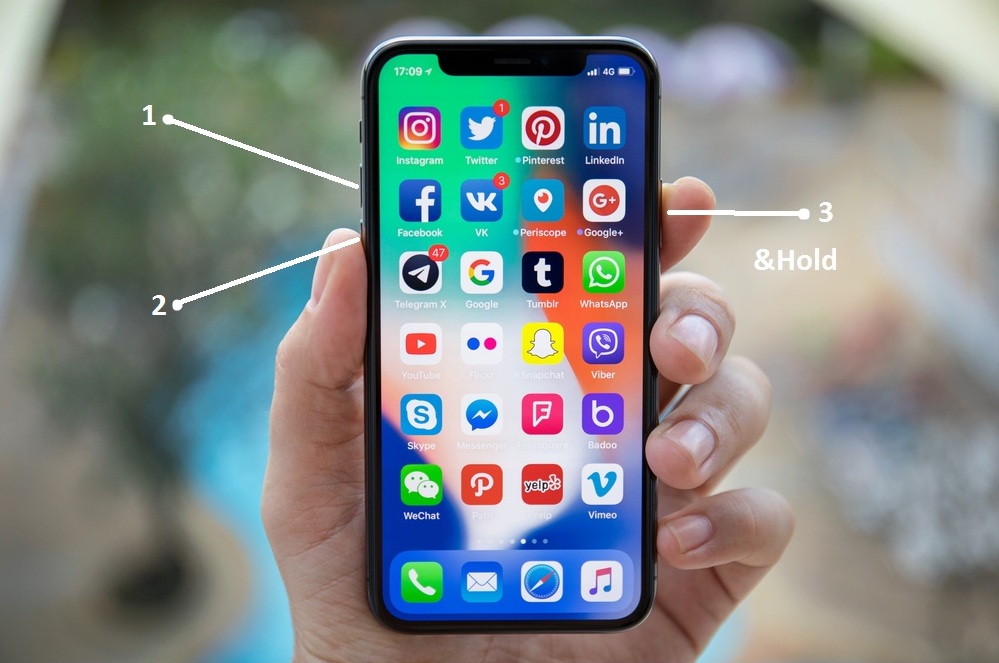
Послідовність дій на iPhone X
Як ввести iPhone та iPad у режим відновлення
Іноді оновлення операційної системи улюбленого гаджета по повітрю може відбутися з помилкою. А буває користувач забуває свій код-пароль для розблокування гаджета. Крім того, можуть трапитися й інші неприємності з операційною системою, коли гаджет починає раптово вимикатися, зависати, під час запуску постійно показує логотип у вигляді надкушеного яблука, не завантажуючи далі систему або завис надовго з індикатором виконання оновлення під цим самим логотипом.
У всіх цих випадках необхідне відновлення прошивки за допомогою комп’ютера. Якщо це Windows ПК, то на ньому необхідно мати встановлену програму iTunes. Також iTunes знадобиться і власникам Mac, на яких встановлено не найостаннішу операційну систему. У тих же щасливих володарів яблучних комп’ютерів, на яких встановлено macOS Catalina iTunes відсутній, і всі дії виконуються через Finder.
Спочатку необхідно “подружити” гаджет з комп’ютером. Для цього підключаємо пристрій до ПК по USB і відкриваємо iTunes або Finder на macOS Catalina. Комп’ютер видасть запит на синхронізацію з iPhone або iPad. Потрібно підтвердити наш намір, а далі вже на самому гаджеті підтвердити наше бажання “Довіряти цьому комп’ютеру” і ввести код-пароль для розблокування.

Для того, щоб перевести iPhone і iPad у режим відновлення (він же Recovery Mode), необхідно під’єднати гаджет до комп’ютера і відкрити iTunes (Finder на macOS Catalina). Далі все залежить від моделі нашого пристрою.
На iPhone 6s, iPhone SE першого покоління (2016 р.) і старіше, а також усіх iPad з кнопкою “Додому” потрібно одночасно натиснути й утримувати кнопку “Додому” і бічну (верхню) кнопку. Екран згасне, потім з’явиться логотип Apple. У жодному разі не відпускаємо, продовжуємо утримувати кнопки, поки не відобразиться екран відновлення гаджета.
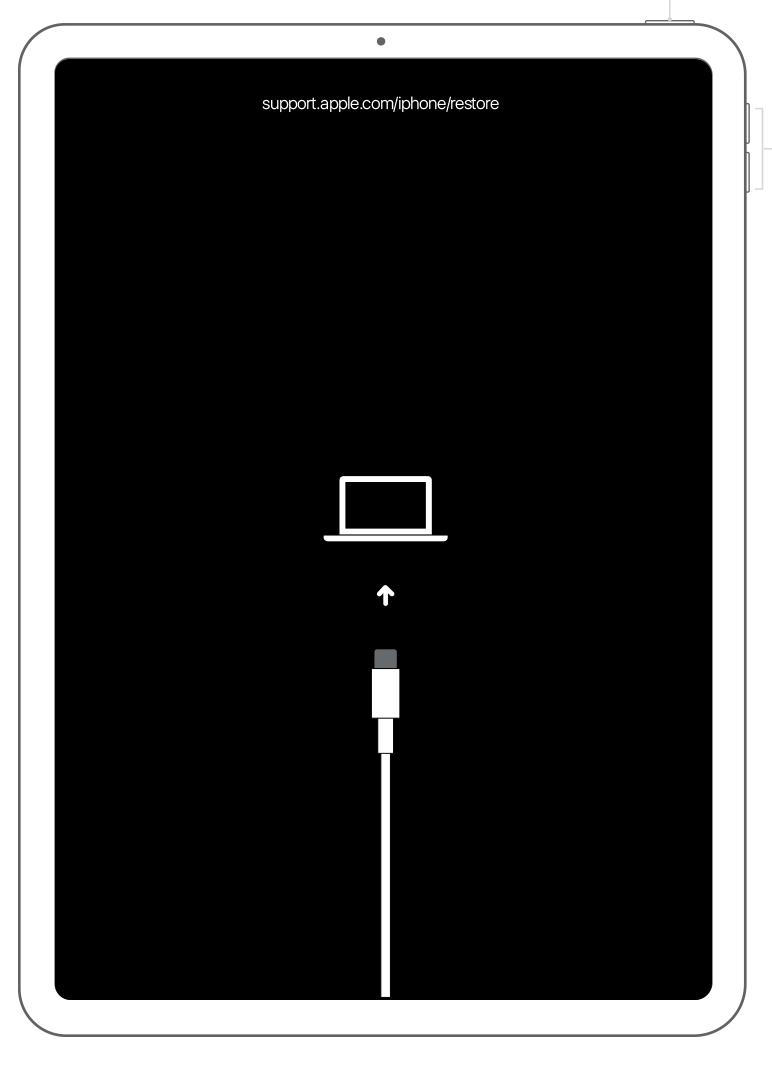
На iPhone 7 одночасно натискаємо й утримуємо бічну кнопку та кнопку зменшення гучності доти, доки не з’явиться екран відновлення. На iPhone 8 і новіше, а також на iPad Pro 2018 і 2020 р. (з Face ID) буде такий алгоритм дій:
- натискаємо і швидко відпускаємо кнопку збільшення гучності;
- натискаємо і швидко відпускаємо кнопку зменшення гучності;
- натискаємо й утримуємо на iPhone бічну, а на iPad верхню кнопку до появи екрана режиму відновлення.
Комп’ютер покаже вікно, в якому запропонує відновити або оновити iPhone.
Для виходу з режиму відновлення, якщо ми передумали проводити будь-які процедури з гаджетом за допомогою комп’ютера, необхідно натиснути й потримати бічну (верхню) кнопку доти, доки екран не згасне. Відпускаємо кнопку і натискаємо її ще раз, щоб гаджет запустився в нормальному режимі. До речі, якщо пристрій залишається підключеним до комп’ютера через USB, то повторно натискати бічну (верхню) кнопку не обов’язково. Апарат сам увімкнеться і почне завантажувати операційну систему в штатному режимі.
Спосіб введення iPhone і iPad у режим відновлення
Справедливості заради варто зауважити, що існує й інший спосіб, який передбачає спочатку вимкнення мобільного пристрою, що не з’єднаний кабелем з комп’ютером, а потім під’єднання його до останнього із затиснутою кнопкою. Отже, для введення в Recovery mode потрібного нам гаджета відключаємо його описаними вище способами. Потім на iPhone 6s, iPhone SE першого покоління (2016 р.) і старіших моделях, а також на всіх iPad з кнопкою “Додому” потрібно затиснути й утримувати цю саму кнопку “Додому” і при цьому підключити кабель від комп’ютера до смартфона/планшета. Тримаємо натиснутою кнопку “Додому” до появи екрана режиму відновлення.
На вимкненому iPhone 7 нам потрібно буде натиснути й утримувати кнопку зменшення гучності, а ось на iPhone 8 і новіше потрібно утримувати бічну кнопку. На iPad Pro з Face ID будемо утримувати верхню кнопку. При цьому підключаємо кабель від комп’ютера до гаджета і чекаємо появи екрана режиму відновлення.
Як ввести iPhone і iPad у DFU режим
Іноді потрібно перепрошити iPhone або iPad після джейлбрейка або відкотити гаджет з бета-версії на останню офіційну прошивку. Бувають ситуації, коли звичайне відновлення не допомагає розв’язати проблеми з пристроєм і потрібна його перепрошивка на рівні завантажувача. У цьому разі необхідно ввести пристрій у режим DFU (Device Firmware Update).
Важливо пам’ятати, що пристрій, який перебуває в режимі DFU, нічого не відображає на дисплеї. Екран залишається повністю чорним. Тільки програма iTunes на Windows ПК або Finder на Mac з macOS Catalina просигналізують спеціальним повідомленням про те, що під’єднаний ґаджет перебуває в режимі відновлення.
Для того, щоб ввести iPhone або iPad у режим DFU, необхідно насамперед під’єднати мобільний пристрій через USB-кабель до комп’ютера. Далі на iPhone 6s, iPhone SE першого покоління (2016 р.) і більш ранніх моделях, а також на всіх iPad з кнопкою “Додому” необхідно виконати такі дії:
- натискаємо й утримуємо одночасно кнопку “Додому” і бічну (верхню) кнопки протягом 10 секунд. Екран пристрою, якщо він працював, згасне;
- відпускаємо бічну (верхню) кнопку, але продовжуємо утримувати кнопку “Додому”, доки iTunes або Finder не виведе вікно про те, що наш гаджет розпізнано в режимі відновлення.
Як ввести iPhone 7 у DFU
На iPhone 7 наступний алгоритм дій:
- натискаємо й утримуємо одночасно кнопку зменшення гучності та бічну кнопку протягом 10 секунд;
- відпускаємо бічну кнопку, але продовжуємо утримувати кнопку зменшення гучності, поки не з’явиться повідомлення в iTunes або Finder на комп’ютері.
Як вивести iPhone і iPad з режиму DFU
Якщо ми передумали відновлювати наш гаджет, який перебуває в режимі DFU, то вивести його з цього режиму можна діючи за аналогією з примусовим перезавантаженням. На iPhone 6s і старіше, а також iPad з кнопкою “Додому” досить одночасно натиснути й утримувати кнопку “Додому” і бічну (верхню) кнопки до появи логотипу Apple. На iPhone 7 для цього потрібно одночасно натиснути й утримувати кнопку зменшення гучності та бічну кнопку. А ось на iPhone 8 і новіше, а також на iPad Pro з Face ID діємо за таким алгоритмом:
- натискаємо і швидко відпускаємо клавішу збільшення гучності;
- натискаємо і швидко відпускаємо клавішу зменшення гучності;
- натискаємо й утримуємо бічну клавішу на iPhone і верхню клавішу на iPad до появи на екрані логотипу Apple і початку завантаження гаджета в нормальному режимі.
Іноді під’єднаний до комп’ютера пристрій не стартує після довгого утримання бічної (верхньої) кнопки. У цьому разі слід відпустити кнопку і натиснути її короткочасно ще раз. Гаджет запуститься в нормальному режимі.
Підпишіться на розсилку та дізнавайтеся першими про нові акції та спецпропозиції магазину!
