Зміст
Віджети та іконки Apple стали свого роду еталонним дизайнерським рішенням: чіткі лінії, обтічні форми, барвисті та без зайвих слів зрозумілі значки подобаються, зокрема, Android-користувачам. Та що там подобаються: вони активно завантажують і встановлюють готові набори iOS-значків на свої пристрої.
Але все ж багатьом набрид стандартний вигляд іконок і віджетів. В окремих експертів з візуалу і зовсім рясніє в очах – хочеться естетики, гармонії та єдиної стилістики. Тому сьогодні ми покажемо, як красиво і логічно організувати робочий простір на вашому смартфоні в кілька простих кроків. Одразу зауважимо: інструкція буде актуальною для користувачів iOS 14 і новіше.
На замітку
Перш ніж експериментувати зі своїм девайсом, пошукайте натхнення на сайті Pinterest. Там багато цікавих ідей і готових іконок для оформлення домашнього екрана, завантажити які можна абсолютно безкоштовно. Створіть окрему дошку для них – і тоді отримаєте швидкий доступ до всіх напрацювань.
Щоб заощадити час пошуку зображень, скористайтеся нашими пошуковими підказками: робочий стіл айфон, іконки для айфон, ios icon aesthetic, app store icon aesthetic і їм подібні. Ще в запиті можна уточнити колір, який буде акцентним у зображенні: наприклад, youtube icon aesthetic green. Адже якщо всі іконки будуть в одній стилістиці, робочий стіл матиме гармонійніший вигляд.
Уникнути хаосу і безладу на робочому просторі допоможе поділ на блоки. Наприклад, на першому столі логічно буде зберегти іконки часто використовуваних застосунків і розмежувати їх тематично: наприклад, можна об’єднати книжки, нотатки та планувальник завдань; подкасти, музику і кіно; фото, відео, монтаж і обробку; таксі, навігацію і пошуковик тощо. А все, до чого не потрібен швидкий доступ, розмістити на наступних робочих столах або й зовсім залишити в Бібліотеці додатків.
До речі, під час вибору зображень не забувайте про логіку та асоціації з цими додатками. Це допоможе швидше до них звикнути. Наприклад, службу таксі чудово проілюструє машина, навігатор – карта або сліди ніг, банк – кошик для покупок або гаманець.
Відібравши найбільш підходящі іконки, стікери та фотографії, завантажте їх у галерею свого iPhone і будьте готові змінити свій робочий стіл до невпізнання!
Ліворуч – стандартні віджети та іконки iOS. По центру і праворуч – адаптовані. Хочете, ми покажемо, як зробити так само?
Як змінити іконку будь-якої програми на iPhone?
Для того, щоб це зробити, додатково завантажувати нічого не потрібно. Вам знадобиться вбудований застосунок “Команди”, а ще заздалегідь підібрані для кожного застосунку картинки і трохи терпіння.
1. У Бібліотеці вашого iPhone знайдіть вбудований застосунок “Команди”. Натисніть синій значок плюса в правому верхньому кутку або праворуч від меню “Початкові команди” – різниці не буде.

2. Вам відкриється меню зі створення “Нової команди”. Виберіть дію “Відкрити додаток”. У наступному вікні вам необхідно вибрати потрібний додаток і точно так само назвати команду.

3. Далі натисніть на іконку “Поділитися” праворуч внизу екрана і виберіть дію “Додати на екран Додому”. Перейменуйте рядок на назву потрібного додатка (у нашому випадку це Instagram). Але не поспішайте натискати “Додати”, інакше ваша команда відобразиться на робочому столі без іконки.

4. Залишається присвоїти команді нове зображення. Натисніть на іконку ліворуч від назви: із запропонованих дій торкніться пункту “Вибрати фото”. Знайдіть у галереї відповідне зображення з тих, що ви заздалегідь завантажили, і обріжте його рівно по краях квадрата. Натисніть “Додати” і “Готово”.
Ось таким не найочевиднішим способом можна замінити стандартні іконки додатків на власні. Це може бути будь-яке зображення, навіть ваше селфі. Недолік у цього методу лише один: під час кліка на таку іконку вгорі екрана вискакуватиме двосекундне push-повідомлення про запуск застосунку. Це пов’язано з тим, що таким чином ви не міняєте оригінальну іконку застосунку, а тільки створюєте її копію з посиланням на поточний застосунок. Можливо, у майбутніх версіях iOS розробники Apple приберуть це обмеження.
До речі, стандартні іконки краще видалити з робочого столу, щоб уникнути плутанини. Будьте уважні: з екрана “Додому” потрібно видалити тільки іконку, а не сам додаток. Для цього на кілька секунд затримайте пальцем іконку потрібного додатка – і виконайте такі дії: “Видалити додаток” – “Видалити з екрана додому”.
Щоб створити власний унікальний робочий простір, застосуйте той самий механізм до інших додатків, якими ви користуєтеся найчастіше.
Не забудьте підібрати ще й шпалери для робочого столу: саме на ньому розмістяться ваші нові іконки. Як це зробити ви, напевно, знаєте, але ми все ж нагадаємо: зайдіть у “Налаштування” – “Шпалери”, там ви зможете вибрати фон для домашнього екрана.
Як створити власні віджети на iPhone?
Крім іконок, на екрані можна розміщувати також віджети. Це більші інформаційні вікна, які відкривають доступ до деяких додатків: Календаря, Пошти, Нотаток, Погоди, Музики тощо.
Ми добре пам’ятаємо ті часи, коли віджети ще не можна було розміщувати на екрані так, як хочеться. А сьогодні ми говоримо про створення власних у популярному серед користувачів додатку Widgetsmith. Вони чудово прикрасять ваш робочий стіл і виведуть на екран час, дату, погоду, нагадування, показники здоров’я, ваші фотографії. Давайте просто зараз спробуємо створити віджет?
1. Спершу потрібно вибрати розмір віджета, який ви хотіли б створити: натисніть на нього, щоб задати налаштування. Користувачам Widgetsmith доступні три розміри: маленький, середній і великий.
2. Далі виберіть тип віджета: фото, альбом, календар тощо. Ми хочемо створити календар середнього розміру (Medium). Знаходимо його в списку в розділі Widget і переходимо до налаштування шрифту, кольору, фону тощо. Коли закінчите, збережіть дані.

3 Таким самим чином можна створити маленький віджет із будь-якого зображення у вашій галереї (Small). Виберіть розмір віджета, тип Photo і завантажте знімок із бібліотеки. Збережіть. Створений віджет відобразиться разом з іншими створеними вами віджетами.

4. Щоб додати віджет на робочий стіл iPhone, вийдіть із програми Widgetsmith і поверніться на головний екран. Затримайте на кілька секунд палець на екрані, а потім клікніть на значок плюсика в лівому верхньому кутку. Знайдіть у списку доступних додатків, які можна додати на робочий стіл як віджет, Widgetsmith. Виберіть його, знайдіть створений вами.

Єдиний нюанс полягає в тому, що під такими віджетами завжди відображатиметься назва додатка, в якому вони зроблені. Але погодьтеся: це не велика плата за ті можливості, які Widgetsmith надає користувачам. Тільки подивіться, який гарний і гармонійний вигляд мають домашній екран і екран блокування з новими іконками та віджетами в єдиному стилі!
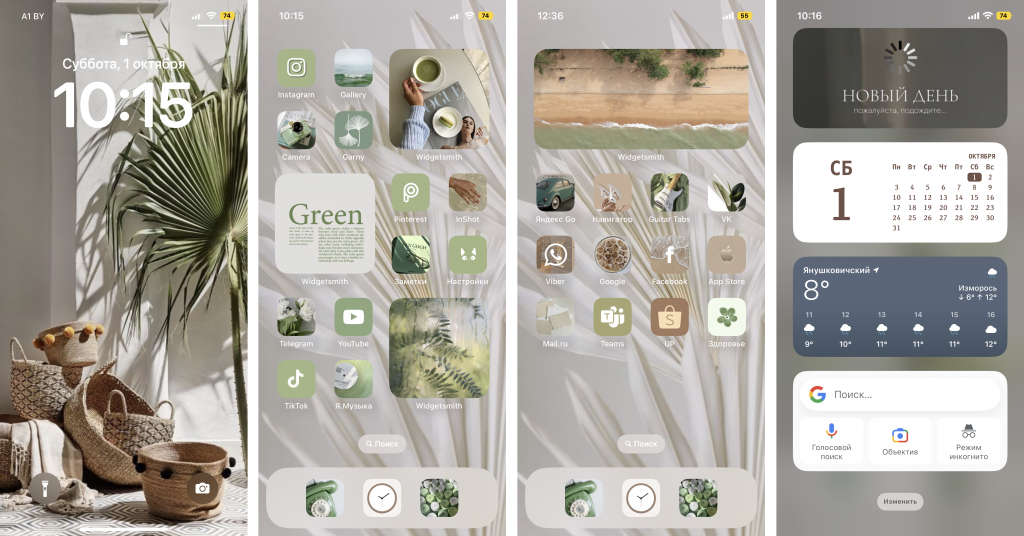
Ідеї для вашого натхнення та оформлення робочого столу
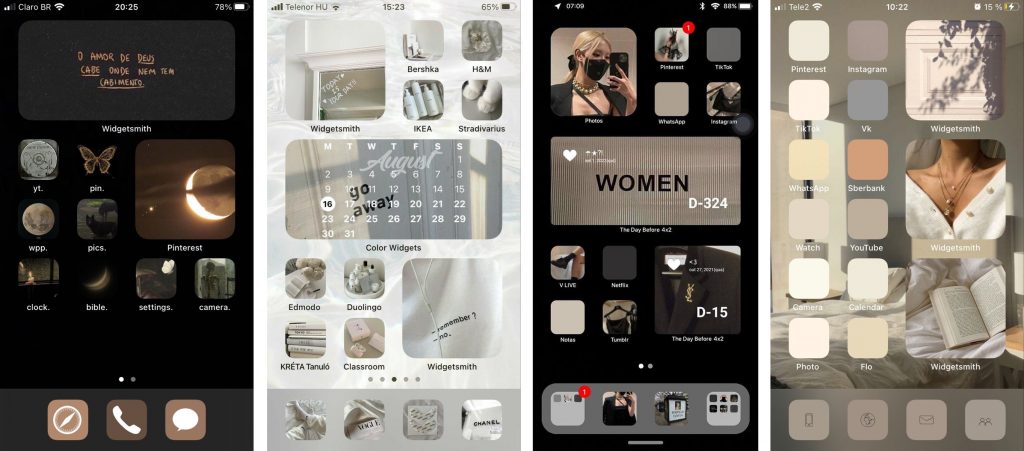
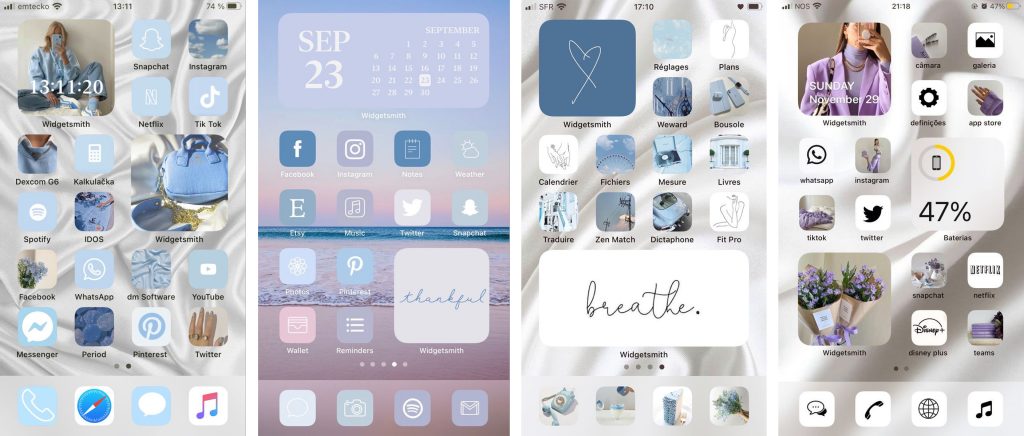
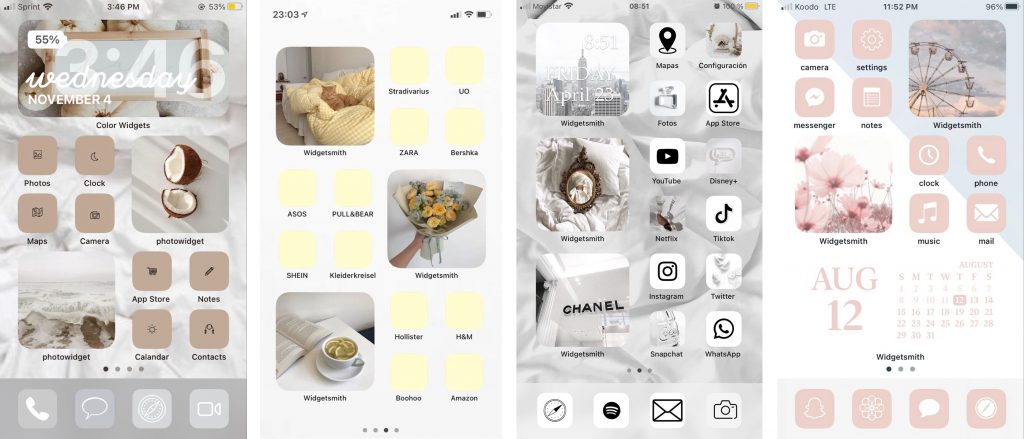
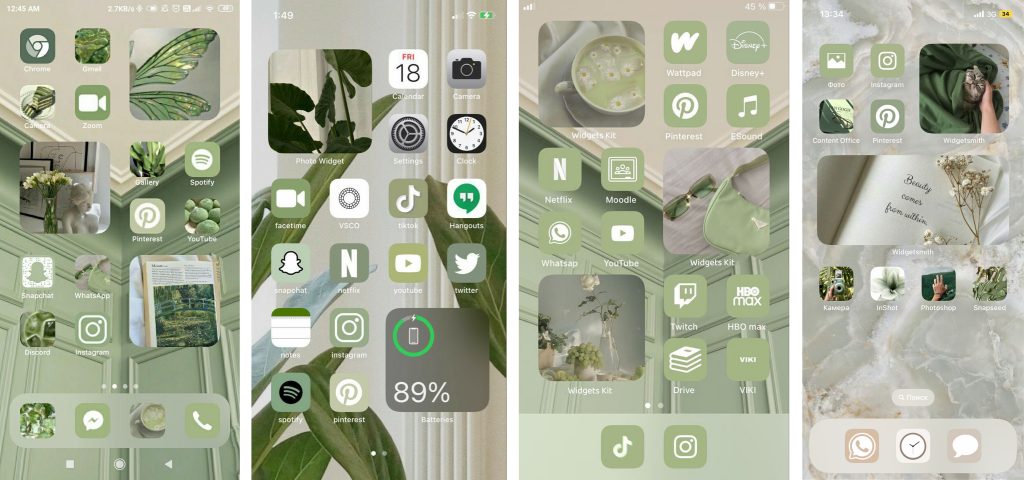
Купити iPhone 14 Pro Max можна в два кліки: оформляйте замовлення в інтернет-магазині ispace.ua з доставкою у ваше місто. Або приходьте в один із магазинів iSpace у Києві, Львові, Одесі чи Дніпрі, де отримаєте експертну консультацію та допомогу з налаштування нового девайса. Придбати пристрій можна одним платежем або розбити на кілька. Чекаємо вас в iSpace!
Підпишіться на розсилку та дізнавайтеся першими про нові акції та спецпропозиції магазину!
